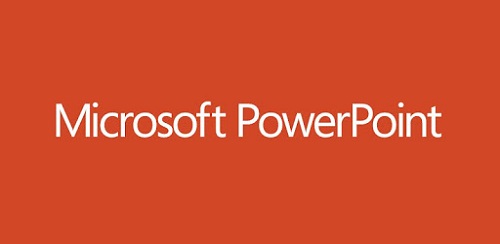PowerPoint is among the most well-known and used software around the globe. The software offers numerous useful features that the user can avail at any time. However, some issues might occur when you try to share a presentation file. Have you ever failed to share a presentation file because of its excessive size? The larger file size can be fatal as it will be hard to upload on the server, especially on Gmail and other mailing services. This article will show you how to fix this problem with simple step by step tutorial.
Method 1: Compress the Images of Your PPT
The images are the primary factor that influences the size of a presentation file. In order to reduce the size of your PPT, first, you should reduce the size of your images. The size of a picture can be reduced by using image compression tools that are available for free.
Moreover, the latest version of MS PowerPoint comes with a built-in image compressor tool. See the following instructions to compress the size of your images used in the PowerPoint presentation:
- Tap on any image you want to compress on the PowerPoint file.
- Now click on the Picture Format option.
- Press the Compress Pictures option.
- Choose the quality of the picture using the drop-down menu.
- Check the box situated in the front of “Delete cropped areas of the picture”.
- You can either select “All pictures in this file” or “Selected pictures only” according to your choice.
- Hit the OK button to compress the images of a PPT.
Once the images are compressed, you can see the difference in the file size of the PPT.
Method 2: Removing Unused Master Slider
Master slides increase the size of a PowerPoint file. If you have used too many master slides in your PPT, then your file size can increase as well. If you remove unused or unnecessary master slides from your account, then it will free up a considerable amount of size form the file.
Method 3: Saving the Slides as PDF
If you only want to view the presentation and not edit it, then converting the PPT file to PDF can significantly decrease the size of the presentation file. For example, an average PPT file of 16 MB can drop to 7 MB or even less after being converted to the PDF. If you want to modify the content of the PPT in the future, then converting it to the PDF will not be a good idea since you can’t edit a PDF file.
Method 4: Embed Font
You can even use embed the font to the file but that increases the file size as well. Microsoft has now made it possible to embed only the character to a PPT file. By embedding only characters and not the whole font, you can reduce the file size. So if you want to embed the fonts to your file then go for characters embedding.
Method 5: Insert Links of Videos and Don’t Embed Videos
It is an excellent way to drop the size of the PPT file. Never embed the videos to your presentations, or it may enlarge the size of your file. You can use the links of the videos that you want to embed in our presentations instead of embedding the videos. This will drastically reduce the file size.
Ellen Cooper is a technology enthusiast who loves writing about new advancements and IT threats on a regular basis. Her work focuses on the latest advancements in the realm of technology, social media, and cyber security at norton.com/setup.
Source:- http://en-us-norton.com/5-methods-to-fix-the-powerpoint-file-size-problem/