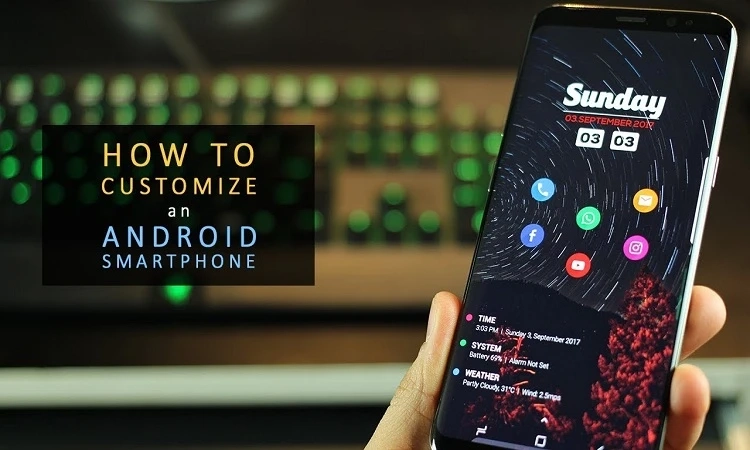Android phones are far better than iOS devices since they offer incredible customization options. You can completely modify the user experience and user interface of your Android device with several professional tips and tricks. In this article, we are going to share several tips to change the look and feel of your Android device. This will make your Android phone look like a newly bought phone. Let’s get started.
[caption class="snax-figure" align="aligncenter" width="662"] [/caption]
[/caption]
Tip 1: Applying Different Wallpapers
If you want to change and apply a new wallpaper on your Android phone, please follow the instructions given down here:
First of all, make sure you are on the home screen of your device.
Kindly tap and hold the blank portion of your current wallpaper on the home screen.
After that, select Wallpapers.
Scroll downwards and find the wallpaper of your choice.
You can also download custom wallpapers from the internet and use them on your Android device.
There are plenty of third-party websites that provide different wallpapers for Android devices.
If you are an artist, you can also design your own wallpapers using Photoshop or other softwares.
Tip 2: Improve User Experience with Widgets
You can add or remove new widgets on your Android phone screen. Widgets can enhance the overall user experience and accessibility of your device. For example, you can place a calendar on your home screen using a widget. It will allow you always to remember your upcoming events and activities. You can add various widgets to your Android home screen, such as music player, video player, gallery, etc.
If you want to learn how you can add new widgets, please obey the instructions mention here:
Ensure that you are on the home screen.
Tap and hold the blank portion of the screen.
Select Widgets.
Explore the widgets and choose one to use.
That way, you can add multiple widgets.
Tip 3: Use a Third-Party Launcher
By installing a new launcher to your Android phone, you can change the entire user interface of your device. A different launcher will change your home screen, app icons, app drawer, etc. In short, you can transform your Android device virtually with a new launcher. Here’s what you need to do to apply a new launcher:
First and foremost, find and select a new third-party launcher for your Android device. There are plenty of different launchers available on Google Play Store itself.
Once you have installed a new launcher, you need to set it up.
To do so, open the Settings app.
Find and select the Apps and Notifications option.
Go to Advanced.
Find and select the Default App option.
Click on the Home app and choose the new launcher app that you installed.
That’s all you need to do to set up a new launcher.
Tip 4: Use a Different Icon Pack
You can change the default icon pack of your Android device by installing a third-party icon pack from Play Store. There are plenty of different icon packs from various developers available on Play Store. You can install any of them and enable them to change the appearance of your icons and app menu.
Tip 5: Use Dark Mode or Invert Colors
The dark theme or dark mode is a feature that provides your phone with a dramatic new look. You will be able to use your device in darkness pretty effortlessly without hurting your eyes. Dark mode makes it easier for you to use your phone at night. It’s a perfect feature on Android for night owls.
You can easily switch on this mode by navigating to the Settings app and then selecting the Display settings. In the Display, you may find the Dark Mode option to enable it. Many devices don’t have a built-in dark mode, but they still have the Invert Color feature which works pretty similar to Dark Mode. To enable the Invert Colors mode, open the notification bar and click on the pencil icon. After that, tap and hold the Invert Colors option and then drag it to the Quick Settings drawer. Now, whenever you need to enable the Invert Colors mode, open Quick Settings and click on the Invert Colors option.
Tip 6: Change Default Apps
If you have an Android phone, you can select default applications for specific functions such as internet browser, music player, video player, image browser, camera app, etc.
If you want to change default apps on your device, follow the given down instructions:
Navigate to the settings and then click on apps and notifications.
Go to advanced
Now select the default apps option.
There you can select default applications for specific functions as we mentioned above.
So this was a short guide about how to change the user experience and user interface of an Android device.
John Martin is a Microsoft Office setup expert and has been working in the technical industry since 2002. As a technical expert, John has written technical blogs, manuals, white papers, and reviews for many websites such as office.com/setup.
Source URL - 6 Android Customization Tips to Give Your Phone a New Look