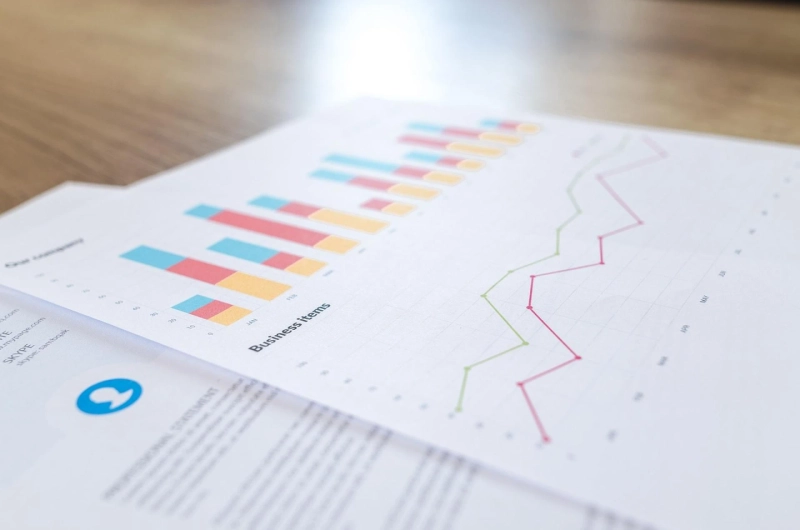Need to transfer your financial data between QuickBooks Online and QuickBooks Desktop? You're not alone! Many businesses find themselves using both platforms at different points in their growth journey. This guide will walk you through the process of exporting your data, making the switch between platforms a smooth one.
Why Export Data Between QuickBooks?
There are several reasons why you might need to export data between QuickBooks Online and QuickBooks Desktop:
Switching Platforms: As your business grows, your accounting needs might evolve. QuickBooks Online offers a user-friendly platform for smaller businesses, while QuickBooks Desktop provides a more robust feature set for complex accounting needs.Consolidating Data: Perhaps you use QuickBooks Desktop for your main operations and want to integrate data from a subsidiary company using QuickBooks Online. Exporting allows you to combine financial information for a more comprehensive view.Third-Party App Integration: Some third-party applications might only work with one version of QuickBooks. Exporting lets you utilize these tools while keeping your core accounting data in your preferred platform.Understanding Your Options: Export Methods
There are two primary methods for exporting data between QuickBooks Online and Desktop:
Intuit's Built-in Migration Tool (For Moving to QuickBooks Online): If you're planning to switch entirely from QuickBooks Desktop to QuickBooks Online, Intuit offers a handy migration tool. This tool is designed to transfer essential data like charts of accounts, customers, vendors, and historical transactions.Here's a simplified rundown of the process:
Back Up Your Data: Before making any major changes, it's crucial to create a backup of your QuickBooks Desktop company file.Access the Migration Tool: Within QuickBooks Desktop, navigate to the "Company" menu and select "Export Company File to QuickBooks Online".Connect and Choose Destination: The tool will guide you through signing into your QuickBooks Online account and selecting the destination company for the imported data.Important to Note: While the migration tool is a helpful starting point, it's not a complete data transfer solution. It may not migrate all data elements, particularly complex entries or customized reports.
Third-Party Data Export Tools: For more granular data transfer or situations where you're moving from QuickBooks Online to Desktop, consider using third-party data export tools. These tools offer more flexibility and control over the export process, allowing you to select specific data sets for transfer.Here are some key considerations when choosing a third-party tool:
Compatibility: Ensure the tool is compatible with both your QuickBooks Online and Desktop versions.Data Selection: Choose a tool that allows you to select the specific data elements you want to export.Security: Select a reputable tool with robust security measures to protect your financial information.Preparing for a Smooth Export
Before embarking on the export process, take some time to prepare your data to ensure a smoother transition:
Reconcile Accounts: Make sure all your accounts in both QuickBooks platforms are reconciled for accurate data transfer.Clean Up Data: Review your data for any inconsistencies or duplicate entries. Cleaning up your data beforehand will minimize errors during the import process.Identify Data Needs: Determine exactly which data elements you need to transfer. This will help you choose the most appropriate export method.Importing Your Data (For Both Methods):
Once you've exported your data, you'll need to import it into your desired QuickBooks platform. The specific import process will vary depending on the chosen method, but here's a general idea:
Locate the Import Function: Within your chosen QuickBooks platform, navigate to the import function. This might be located under the "Company" or "Settings" menu.Select File and Configure Settings: Choose the exported data file and configure any import settings related to data mapping or account selection.Review and Import: Carefully review the import details before initiating the final import process.After the Import:
Once the import is complete, it's essential to verify the accuracy of the transferred data:
Reconcile Accounts Again: Reconcile your accounts in the new platform to ensure all data has been imported correctly.Review Reports: Run key reports like balance sheets and income statements to confirm data integrity.Seek Help if Needed from QuicKBooks: If you encounter any issues during the import process, don't hesitate to consult Intuit support or the support team of your chosen third-party tool.In Conclusion
Exporting data between QuickBooks Online and Desktop can seem daunting, but with careful planning and the right tools, the process can
Frequently Asked Questions (FAQs) on Exporting Data Between QuickBooks Online and Desktop
Will I lose access to my data in the original platform after exporting?No, exporting data creates a copy of your information. You can continue using both QuickBooks Online and Desktop even after transferring data between them. However, any changes made in one platform won't automatically reflect in the other unless you re-export or utilize third-party syncing tools.
What data can't be transferred using the built-in migration tool?While the migration tool is helpful, it might not handle complex data elements. This could include:
Customized reports or templatesDetailed inventory data with specific item variationsAdvanced memorized transactions or recurring invoicesFor comprehensive data transfer, consider using third-party export tools that offer more granular control.
How long does the export process take?The time it takes to export data depends on the amount of information you're transferring. For smaller datasets, the process can be quite quick (think minutes). However, exporting extensive data sets might take longer.
What are some security measures to take when using third-party export tools?Research the tool's reputation: Look for established companies with a proven track record of data security.Review security features: Ensure the tool offers robust encryption methods to protect your financial information during transfer.Read user reviews and testimonials: See what other users have to say about the tool's security practices. Can I export data partially? For example, just customers or just invoices?Yes! This is a major benefit of using third-party export tools. These tools typically allow you to select specific data sets for export, giving you more control over the process.
What if I encounter errors during the import process?Don't panic! There are resources available to help.
Intuit Support: If you're using the built-in migration tool, Intuit support can assist with troubleshooting common import errors.Third-Party Tool Support: Most reputable third-party export tools offer support channels to guide you through any import issues.Consult a Bookkeeper: For complex data transfers or persistent errors, consider seeking professional help from Quickbooks or a qualified bookkeeper who can ensure a smooth transition.