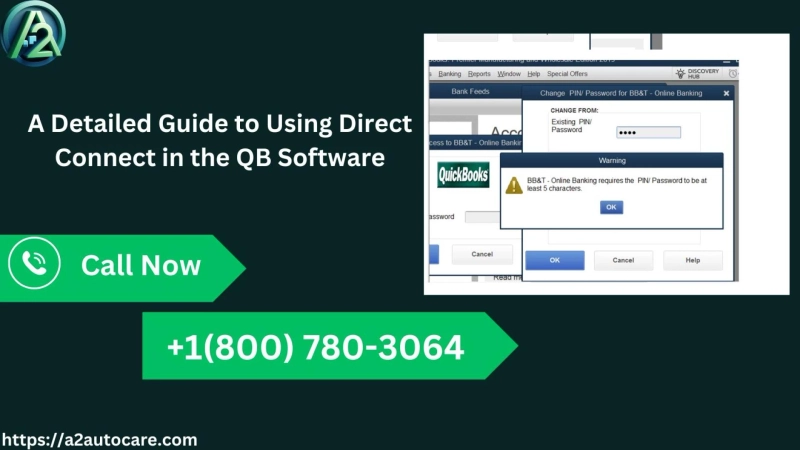Do you know the best way to download financial institution transactions in QuickBooks Desktop? You have to read this blog to explore this! Before you start downloading your bank transactions, you have to remember to back up your QB company files. There are two methods you can utilize to download the bank feed transactions in QuickBooks. This blog will discuss both of them briefly and elaborate on the Direct Connect approach in detail. Make sure you carefully follow each step in the blog.
If you need stepwise assistance in using Direct Connect to download the transactions in QuickBooks, then it would be best to call +1(800) 780-3064 and connect with a QuickBooks expert for comprehensive and prompt direction.
The Different Techniques to Download Transactions in QB
You can easily download and import bank transactions in QuickBooks Desktop by either using Direct Connect or Web Connect. Let us discuss these two in brief:
Using Direct Connect
This is how QuickBooks handles downloaded transactions when you first connect to your bank using Direct Connect:
- Initially, when you connect your bank account to QB via Direct Connect, the software automatically downloads the maximum number of pass transactions that your bank allows.
- Then, the number of bank transactions that QB can download varies depending on your bank. A few banks may allow up to a year\'s worth of transaction history while others allow a shorter period (90 days).
Using Web Connect
Web Connect feature is beneficial for downloading your transactions directly into your accounting software:
- The process includes setting a date range as allowed by some banks when you\'re downloading transactions. Like, you may only download the past month\'s transactions.
- If the date range selection is not available then the bank will automatically provide the maximum number of transactions available while downloading for the first time. It may be 30 days, 60, or 90 days or more as per the bank’s norms.
Stepwise Instructions to Download Using Direct Connect
Make sure you follow each step in the given order carefully to successfully download the transactions:
- First, go to the Banking option. After that, you will have to click the Bank Feeds option.
- From there, select Bank Feeds Center.
- Go to the Bank Accounts list.
- After performing the above step, you need to select the account to which you wish to connect.
- This step is optional. Go to the Send item to your bank field. After that, you can cancel or modify a payment by choosing Online Checks.
- You need to click Download Transactions when you are ready to retrieve your transactions.
Note: Choose Transaction List if you have previously downloaded the transactions but have not reviewed them.
- Select Synchronize.
- If you\'re only wishing to download transactions for a specified account then you need to click Sync this account.
- However, if you want to download for every account at a similar financial institution, then click the Sync All for this Bank option.
- Enter your credential in the window access. Then, select OK.
After downloading and checking, if the QuickBooks check number not matching problem arises then, you must go to the Accounting menu and choose Chart of Accounts to verify the issue.
This detailed blog post explains how users can utilize Direct Connect to download bank transactions in QuickBooks. If you face any challenges or have a follow-up query, then talk with QuickBooks experts, who will help you clarify them.