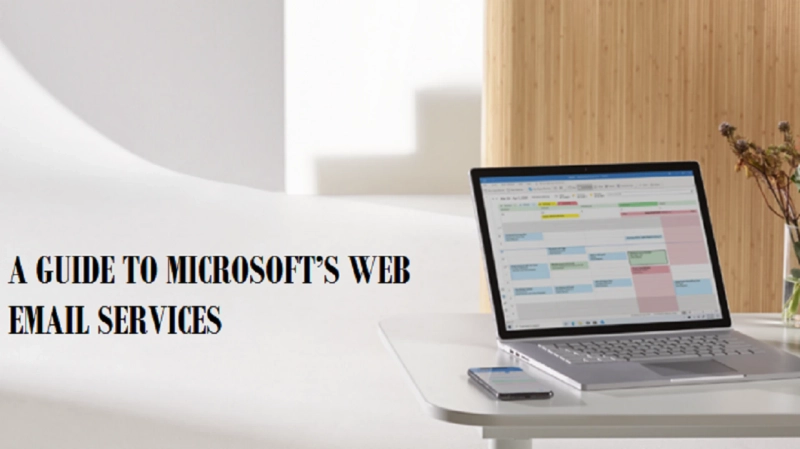Outlook Web Access (OWA) is a browser-based process that accesses your Microsoft Outlook emails. It is also known as Outlook Web App, and now it is more commonly referred to as Outlook on the Web.
Outlook Web Access once applied entirely to the online version of Outlook, which came with Microsoft Exchange Server. Nowadays, Outlook is more commonly used from Microsoft 365 or free Outlook.com account on the web page.
Although the version of Outlook which runs on a user’s desktop as an app for Windows or Mac and after that gives you the most flexibility, features, and powers then you do not need to use it because Microsoft makes it easy to open your Outlook inbox in a web browser that means now you can access your Outlook inbox from any computer and any location as well.
How to Open Outlook on Web Browser?To open Outlook on the web, you must open the URL associated with your Outlook account that is Outlook.com. Now you can enter your user id and password, and after that, select sign in.
When you open Outlook using an Exchange Server, alternatively a Microsoft 365 account, then you may need to ask your network administrator for the URL to the OWA website for your account.
How to Use Outlook on Web Browser?Although Outlook on the web browser is a simplified version of Outlook and you will still remember it as the email program you already know from the desktop, here is how to the way around –
At the left side of the browser window, there is the folder list that includes your Inbox, Sent Items, and all the useable folders you can access in Outlook.
On the right side of the folder list there is the message list. This displays all the messages of the currently selected folder, and the chosen news comes in the Reading pane on the right side.
You can also use several additional features and settings from the toolbar at the top of the page and switch among Outlook’s modes utilizing the array of icons at the bottom left of the page and then under the folder list.
How to Compare a New Message?You must click New Message at the top of the folder list.
Now start typing the name of the recipient in the “To” field, and then Outlook will display a dropdown menu to complete the email address, and then you can select the name from the list when it comes or finish typing the email address from scratch.
And if you want to mention some other email address in Cc or Bcc email, click on the right side of the “To” field.
Now add the subject line and after that, enter the body of your email message.
If you want to add an attachment, click “Attach” in the toolbar, which is above the message window, and after that, choose where the extension is located from the dropdown menu.
There are several features are available in that three dot menu which is available in the toolbar just above the message window and you can also save your message as draft and you can add a signature in it and change the importance of the message and many more.
When you are done, and then click the “Send” button.
Way to Set an Out of Office Message.You are used to set an “out of office” message when you are on vacation or otherwise unable to revert the new emails, and then you can set up an out-of-office message from the web.
- Firstly, click the Setting icon at the top right of the page, and then when the dropdown opens, click “View all Outlook Settings.”
- Now on the setting page, you have to make sure that you are on the mail tab at the far left.
- After that, click on “Automatic Replies” in the middle pane.
- At last, turn on automatic replies by swiping the button to the right and then compose the message and set the time frame you would like it to be active and now click “Save” when you are done.
When you want to go on the Outlook Calendar, click on the Calendar icon at the lower-left corner of the page. Now you can personalize the view. By default, you can see the Month view but click on Month at the top-right and choose the picture you prefer from the dropdown menu, and you can also add an event or appointment to your calendar using the New Event button at the top left of the page.
How to Manage your Tasks and To-Dos?When you want to go to your task, click the “To Do” icon at the lower left of the page. When your left-most pane is too narrow, and you may not see the icon, click the three dots and then choose “To Do” from the popup menu. The “To Do” page has a task list on the left side of the page and a list of tasks on the right. When you want to create a task, click the list in which you want the task to appear; after that, in the task pane, click to the right of the plus sign and type your to-do. Now you can mark a task by creating it in the “Important” list.
The Best Outlook on the Web SettingHere are several ways which help get more of Outlook at the web page they are mentioned below –
- Filter your emails: You can control what email is displayed and how it is sorted.
- Configure the reading pane: In this, you can set the Reading pane to come on the right of the message pane covered by the message pane, or you can even disable it entirely.
- Choose your theme: In this, you can change the theme of the Outlook message pane according to preference.
- Turn on dark mode: Dark way is the most popular features which help the people for easily see mostly in the evening hours.
- Turn on desktop notification: When you would like to see a popup notification about a new message, even when your browser is not the focus of your desktop, you can turn on the desktop notification.
- Customize display setting with display density: In this, you can vary how many messages come in the message list at a time, and you can pack them in more tightly or space them out and make them easier to browse.
I am extremely passionate about blogging, running websites, and creating content. I have managed to turn my passion into a profession, and blogging has managed to teach me a lot about technology and myself. I write blog posts, instruction manuals, news releases, and technical descriptions, and reviews for many websites such as office.com/setup | www.office.com/setup