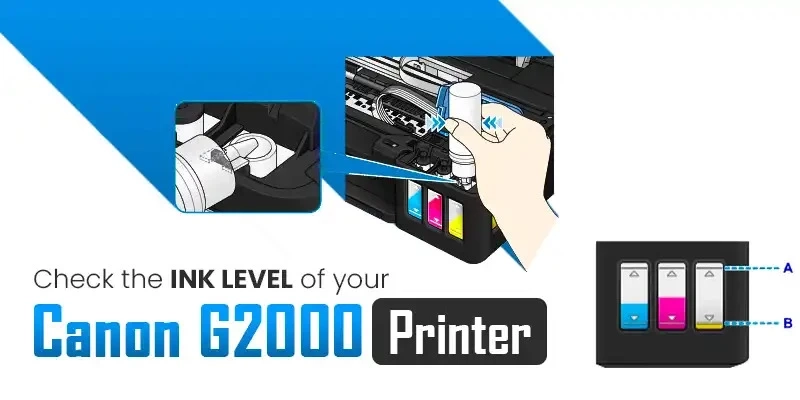Introduction:
Canon printers have long been recognized for their exceptional performance and reliability. However, even the best printers may encounter issues from time to time, and one common frustration faced by Canon G2000 users is the “Cartridge Cannot Be Recognized” error. In this comprehensive guide, we will not only delve into the reasons behind this issue but also provide a step-by-step walkthrough on resetting your Canon G2000 printer, making the process user-friendly and accessible for all.
Understanding the “Cartridge Cannot Be Recognized” Issue:
The “Cartridge Cannot Be Recognized” error is a common problem faced by Canon G2000 users, and it can be attributed to various factors. Here are some possible reasons for this issue:
1. Poor Connection:
- The cartridge may not be securely installed, leading to a poor connection with the printer.
2. Dirty Contacts:
- Dust or ink residue on the cartridge contacts or the printer’s contact points can hinder proper communication between the cartridge and the printer.
3. Expired or Non-Genuine Cartridges:
- Using expired or non-genuine Canon cartridges may result in the printer not recognizing the cartridges.
4. Firmware Issues:
- Outdated or corrupted firmware can lead to communication problems between the printer and the cartridges.
5. Ink Cartridge Chip Issues:
- The ink cartridge chips may be faulty or damaged, preventing proper communication with the printer.
While encountering this error can be frustrating, a simple and effective solution is to perform a printer reset. This guide will take you through the steps required to reset your Canon G2000 printer and resolve the “Cartridge Cannot Be Recognized” issue.
Step-by-Step Guide to Resetting Your Canon G2000 Printer:
1. Check Cartridge Installation:
a. Power on your Canon G2000 printer.
b. Open the printer cover to access the ink cartridges.
c. Ensure that each cartridge is securely and correctly installed.
d. Remove and reinsert each cartridge to ensure a proper connection.
e. Close the printer cover.
f. Attempt to print a test page to see if the issue persists.
2. Clean Cartridge Contacts:
a. Turn off the printer and unplug it from the power source.
b. Open the printer cover to access the ink cartridges.
c. Carefully remove each cartridge from its slot.
d. Wipe the gold contacts on both the cartridge and the corresponding contacts inside the printer with a lint-free cloth.
e. Reinsert the cartridges back into their respective slots.
f. Close the printer cover.
g. Power on the printer and check if the error is resolved.
3. Verify Cartridge Authenticity:
a. Ensure that you are using genuine Canon ink cartridges specifically designed for the Canon G2000 model.
b. Check the expiration date on each cartridge and replace any expired cartridges with fresh ones.
c. Using non-genuine or expired cartridges can lead to recognition issues.
d. Attempt to print a test page to confirm if the problem persists.
4. Update Firmware:
a. Visit the official Canon website and navigate to the support or drivers section.
b. Enter your printer model (Canon G2000) and download the latest firmware for your printer.
c. Follow the instructions provided by Canon to update the firmware.
d. After updating the firmware, restart your printer and check if the error is resolved.
5. Perform a Hard Reset:
a. Power on your Canon G2000 printer.
b. Press and hold the “Stop” button for at least 5 seconds until the power indicator flashes.
c. Release the “Stop” button and wait for the printer to complete the startup process.
d. Attempt to print a test page to see if the issue persists.
6. Contact Canon Support:
a. If the error persists after performing the above steps, it’s advisable to contact Canon customer support for further assistance.
b. Provide them with details about the issue, the steps you’ve taken, and any error messages displayed on the printer.
c. Canon support can provide additional guidance or recommend further troubleshooting steps.
Conclusion:
The “Cartridge Cannot Be Recognized” issue on the Canon G2000 printer can be frustrating, but with the user-friendly steps outlined in this guide, users can navigate the troubleshooting process effectively. By checking cartridge installation, cleaning contacts, verifying cartridge authenticity, updating firmware, and performing a hard reset, users can address common causes of recognition issues.
It’s important to follow the steps in the provided sequence and test the printer after each step to determine whether the issue has been resolved. If the problem persists, reaching out to Canon’s customer support is a recommended next step for more advanced troubleshooting.
Remember that regular maintenance, such as keeping contacts clean and using genuine Canon cartridges, can contribute to the overall health and performance of your printer. By following this comprehensive guide, users can resolve the “Cartridge Cannot Be Recognized” issue on their Canon G2000 printers and continue enjoying reliable and high-quality printing.