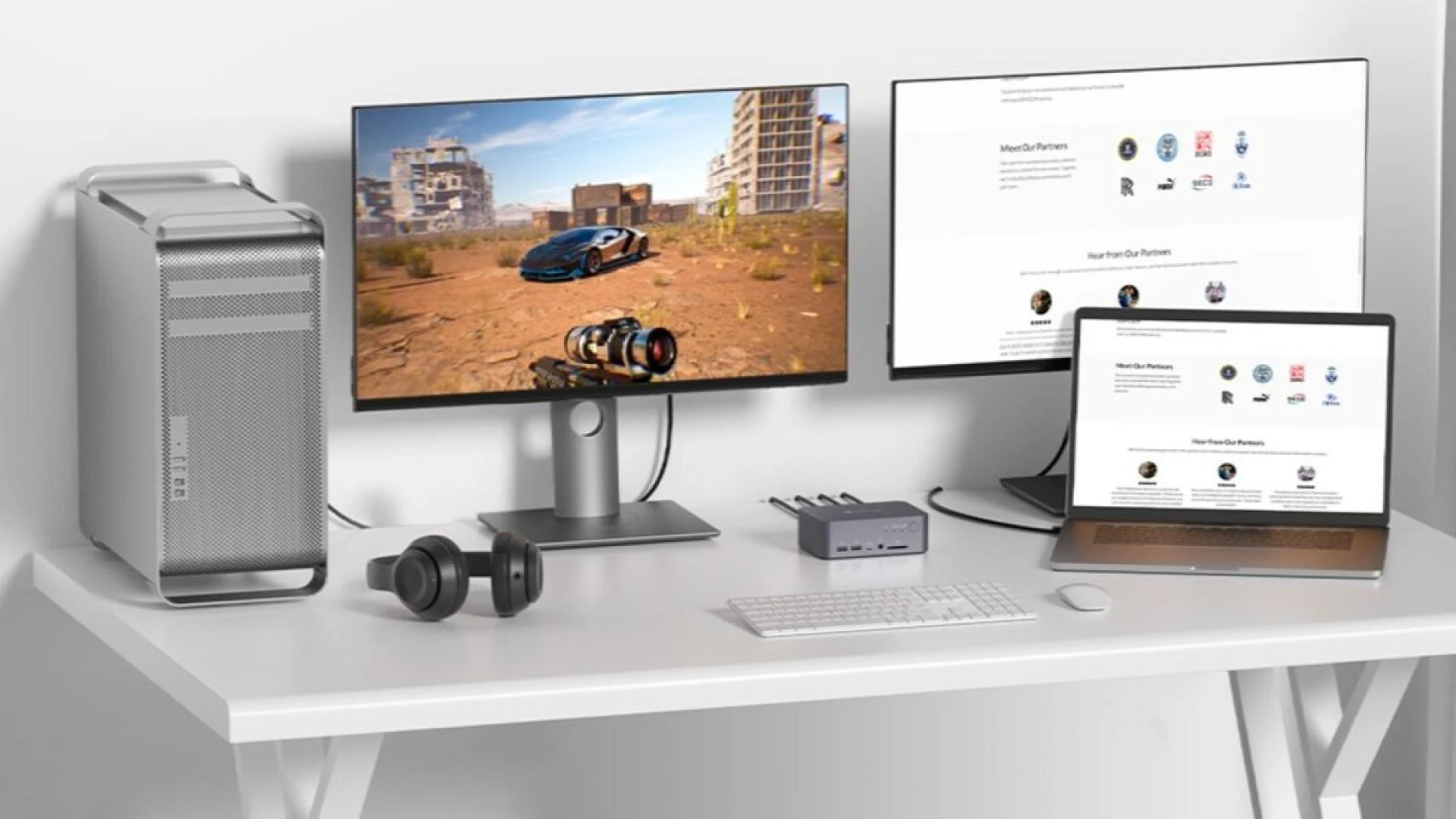Introduction
Nowadays, it\'s becoming increasingly common for individuals to work with multiple computers simultaneously, often running diverse operating systems like Windows, Linux, and MacOS. In this situation, a KVM switch may be a solution that enables users to connect multiple computers to a single monitor or multiple monitors. However, it\'s crucial to note that different operating systems may have specific requirements when choosing a suitable KVM switch.
This blog aims to provide a concise guide for selecting the perfect KVM switch, showcasing new models of KVM switch that seamlessly cater to the distinct needs of Windows, Linux, and MacOS users.
Basic Buying Guides for KVM Switch
- Compatibility: Ensure that the KVM switch you choose is compatible with the operating systems you intend to use. Check if it supports Windows, Linux, macOS, or any other specific OS you require.
- Number of Computers and Monitors: Determine how many computers and monitors you need to connect to the KVM switch. Look for a switch that supports the desired number of inputs and outputs, whether it\'s a single monitor or multiple monitors.
- Supported Connections and Resolutions: Consider the types of connections and resolutions you require. Check if the KVM switch supports the video connections (such as VGA, DVI, HDMI, DisplayPort) and resolutions (such as 1080p or 4K) that your setup demands.
- USB and Peripheral Support: If you need to connect USB devices or other peripherals, ensure that the KVM switch has enough USB ports and supports the types of devices you want to connect (e.g., keyboard, mouse, printer, USB storage).
- Switching Methods: Look into the switching methods offered by the KVM switch. Common options include physical buttons on the switch itself, keyboard hotkeys, or software-based switching. Choose a method that suits your preferences and workflow.
- Additional Features: Consider any additional features that may be important to you, such as audio support, USB hub functionality, built-in cables, or advanced management options. These features can enhance convenience and usability.
- Budget: Determine your budget range and compare prices of different KVM switches that meet your requirements. Consider the value for money, warranty, and customer support offered by the manufacturer.
New KVM Switch for Linux/Windows Computers and MacOS Laptop
As a programmer, you often find yourself needing to test programs on different operating systems. This means you may have multiple desktops and a laptop, each running Linux, Windows, or macOS. Switching between these machines can be quite cumbersome. Fortunately, there is a solution that can simplify your setup and streamline your workflow – a KVM switch.
One excellent choice for achieving a seamless switch between your devices is iDock B30. This KVM switch doubles as a docking station, allowing you to connect three PCs to two monitors. What\'s more, it is compatible with all three major operating systems: Linux, Windows, and macOS. With iDock B30, you don\'t have to worry about compatibility issues.
This versatile KVM switch features one USB-C port for your laptop and four HDMI ports for your desktops. With these ports, you can easily connect your Linux and Windows desktops, along with your macOS laptop or any other operating system, to two monitors.
By using an iDock B30 KVM switch, you can make your work setup comfortable and switch between different operating systems. Say goodbye to the hassle of constantly swapping keyboards and mice or dealing with multiple monitors.
New KVM Switch for MacBook and Windows PC
Imagine this scenario: You recently acquired a Macbook Pro for work, but you also have a PC that you previously used. One challenge you face is having only one monitor available, and you wish to connect both your laptop and PC to it using a hub. However, you want to streamline your workflow and operate both systems using just one set of peripherals. In such cases, the iDock C10 proves to be an ideal solution.
The iDock C10 is specifically designed to facilitate seamless connectivity between a laptop and a desktop with dual monitors. However, it can also support a single monitor setup if needed. Just press the front button, you can switch between two computers. Notably, this docking station is compatible with both the MacOs and Windows operating systems, ensuring that you can use both systems without any compatibility concerns. With the iDock C10, you can connect your PC and MacBook together, enabling a seamless transition between the two systems while still using the same monitors, keyboard, and mouse. This cuts the need for constant peripheral switching and allows for a more efficient and convenient working experience.
Conclusion
When working with multiple computers running different operating systems, a KVM switch is a valuable tool for streamlining your setup. AV Access offers two excellent options for KVM switches that cater to the needs of Windows, Linux, and macOS users. They provides compatibility, dual monitor support, and the ability to switch between Linux, Windows, and macOS systems by a single set of peripherals. Do not hesitate to elevate your productivity and simplify your workspace with the iDock B30 and iDock C10.
Note: MacOS doesn’t support multi-stream transport, so when you connect MacBook to an extra monitor, you’ll have the duplicate content at the monitor.
More Resources
You may also be interested in other blogs: