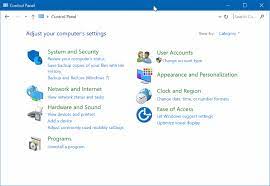The Control Panel on Windows 10 includes many important settings that aren’t found in the Settings app. There are different ways to access the Control Panel on Windows 10. How many ways do you know? Check your knowledge base after reading this post because here, you will find 11 ways to access the Control Panel.
- Use the Start Menu
The Start menu allows you to access any application available on your computer in no time. This menu provides you a search bar where you can search for any application you want to open on your Windows PC. To find the Control Panel, type Control Panel in the search box and hit enter.
- Pin it to the Taskbar
You can pin an app on your computer to the taskbar to access it quickly. To pin the Control Panel, open it and right-click on its icon located under the taskbar. Now choose Pin to Taskbar. That’s all you need to do.
- Open from the Start Menu
You have to hit on the Windows key or the Start button and go down in the apps’ lists. Now you have to hit Windows System and choose Control Panel.
- Use Cortana
Virtual assistant Cortana comes with Windows PC. It performs many tasks through a voice command. You can also open an app using Cortana. But Cortana doesn’t work the same way while opening the Control Panel as it works with others. That means when you open the Control Panel by saying “Open Control Panel,” you will see an error.
To open the Control Panel through Cortana, you only have to say the file name (Control Panel) without adding Open before it. You can also open it only by typing its name in the Ask Cortana text box.
- Find it through the Settings search box
Launch the Settings app on your computer and type Control Panel in the search box and select it from the resulting options.
- Open using a desktop shortcut
You can open the Control Panel using a desktop shortcut. To create a shortcut, hit on the Start button and go down and tap on Windows System. Now select the Control Panel and put it on the desktop by dragging.
- Open using File Explorer address bar
To open the Control Panel from the File Explorer address bar, first, launch the File Explorer and hit on the arrow located to the left of This PC, and choose Control Panel from the available options.
- Create a Toolbar to your Taskbar
To add a Desktop menu or toolbar to the taskbar, you have to right-click in a blank space on the taskbar and take the cursor over the Toolbars, and hit on the Desktop located under the submenu. Now you will see the Desktop toolbar on the right side of the taskbar. All you have to do is hit on the double right arrows and then tap on the Control Panel.
- Use the Control Panel EXE File
You have an EXE file of the Control Panel in C:WindowsSystem32. You can find it from File Explorer by searching for C:WindowsSystem32. You have to look for control.exe. After all, click twice on the shortcut to access the Control Panel.
- Use the Task Manager to run it
The Task Manager can open the Control Panel in addition to shutting down apps and monitoring performance. To open the Control Panel through it, use the keyboard shortcut (Ctrl+Shift+Esc). Alternatively, right-click on the taskbar and choose Task Manager. Then tap on File and select New Run Task. Then enter the Control Panel in the search box and hit OK.
- Open through the Run Window
You have to click Windows key+R to open the Run window and type Control Panel and click on the OK button.
Read Official Blog Post – 11 Ways to Open the Control Panel on Windows 10