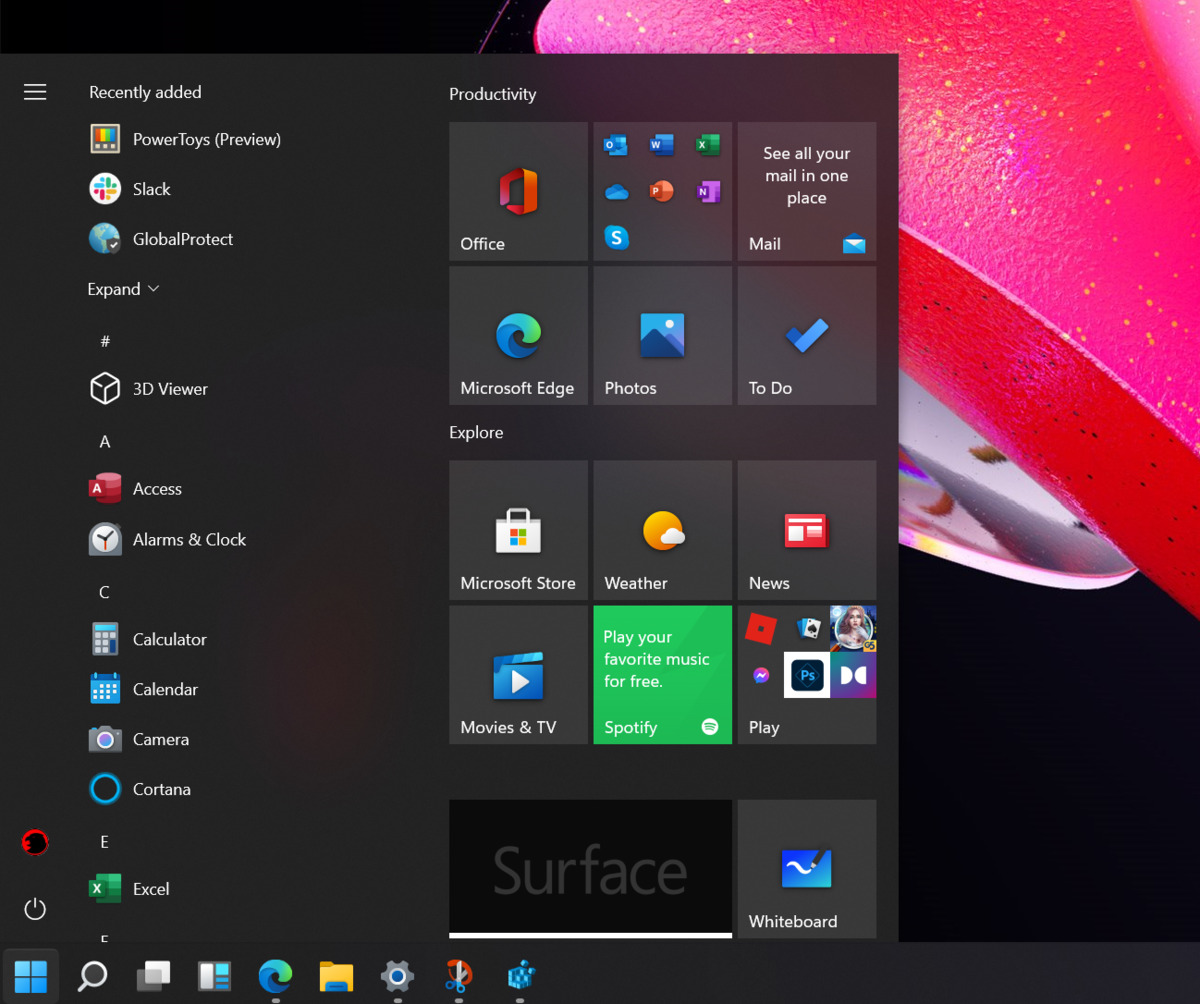Now it’s been a week since we have been talking about the new features introduced in Windows 11, and we still have not covered everything. Talking about the new features, Windows 11 start menu has developed into something else now. Now it shows all sorts of different things you want it to show. For example, from most/recently opened files to pre-installed apps, you can see all these things in the Start menu now. Also, the best thing about this new start menu is that you can customize them according to your need. So, if you have upgraded to the new windows 11 and want to customize your start menu, then do check out the tips and tricks given below. Let’s dive in.
How to Pin and Unpin an App in Start Menu:
Now, when you click on the new start menu, a list of apps appears that are pinned to the start menu. By default, there are some useful apps like Mail, Calculator, Microsoft Edge, Microsoft store. But if you don’t use some of the apps daily and want to hide them, then here is how you can do it easily.
- Firstly, click on the start menu and expand it completely.
- Then right-click on the apps you want to unpin an option that will appear Unpin from Start.
Note: It is also that easy to pin an app in the start menu that you frequently use. All you have to do is click on the all-apps button and then choose the app you use the most and click on a pin to the taskbar. Then do a right-click on it and click on the option of Pin to Start.
How to Hide/Show Recently Installed and Most Used Apps:
As you must have seen in Windows 10 and now 11, you are able to see the recently installed and the most-used apps. This allows people to find their recently installed or most used app quickly and easily. Follow the steps given below:
- Firstly, press Win+I to open your windows settings.
- Then, go to the Personalization>Start.
- After that, just activate/deactivate the show’s most-used apps and show recently added apps as per your needs.
- Lastly, after doing that, go into the start menu to check if it worked or not.
How to Show Library Folders in Start Menu
As you have already noticed that the start menu has a power button, but you can also customize it easily to have more than just the power button. For instance, things like Network, Personal folder, Library folder. Follow the steps given below:
- Firstly, press Win+I to open your windows settings.
- Then after that, go to Personalization>Start.
- You will find the option of Choose which folders appear on Start.
- Now once you reach inside, then Choose which folders appear at the start. You will find multiple options, so just activate the ones you want to and choose to show in the start menu.
How to Move Start Menu to the Left Instead of Middle
So, if you are going from Windows 10 to 11, the biggest change you will notice is the position of the Start Menu. If you like the change, it’s ok but if you don’t like the change and want the start menu in its original position, then follow the steps given below:
- Firstly, right-click on your taskbar and select the taskbar setting options.
- There you will see a taskbar alignment option, click on it, and drop-down options will appear, then select left.
Conclusion:
These are some of the exciting things that you can do with your start menu. In order to make it more productive and good-looking. Hope you find this information useful.
Elisa Wilson is an avid technical blogger, a magazine contributor, a publisher of guides at mcafee.com/activate and a professional cyber security analyst. Through her writing, she aims to educate people about the dangers and threats lurking in the digital world .