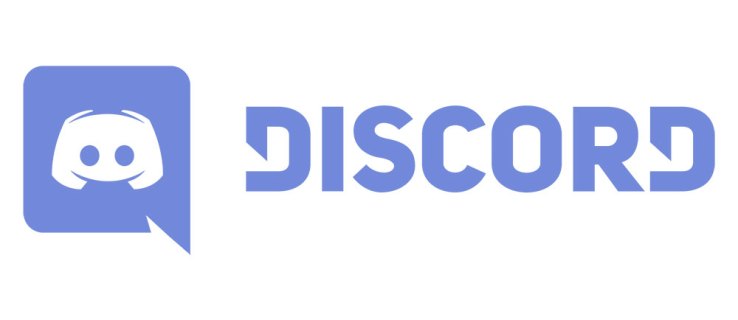https://jaxsonharry.blogspot.com/2020/08/fix-discord-not-opening-issue-with.html
Discord is a free chatting app with video-calling services which can be used while playing games on your desktop allowing them to communicate. It runs on Windows, Android, Linux, iOS, macOS systems. But lately, Discord had some errors in it that would not let the users open the app. But there are a few tricks that you can use to fix these errors and run the app smoothly.
Fix Installation Issues
- If you are using Windows, open task manager or just press Ctrl+ Shift+ Esc.
- Click on the Process tab and locate the Discord app.
- Click on Discord app and hit the End Task option to remove Discord from running in the background.
- Restart Discord app to check how well it works now.
You can also delete or stop Discord from using the background by following these steps:
- Press Windows+R key at the same time. Then type ‘cmd’ and press the Enter key. Your desktop’s command prompt will open up.
- It will require you to enter ‘taskfill/F/IM discord.exe’ command and press the Enter key. It will stop the processing of Discord.
Clear AppData and LocalAppData
- Press Windows + R key at the same time and in the run box, type ‘%appdata%’ and press the Enter key.
- Click on the Discord folder and tap on the Delete option. It will delete the AppData.
- To delete the LocalAppData, again press the Windows + R key and type ‘%localappdata%’ and hit the Enter key.
- In the Discord folder, click on Delete option.
- To check if the task has been completed successfully or not, relaunch the Discord app.
Repair Corrupted System Files
Open the command prompt and type ‘sfc/scannow’ command line and press the Enter key.
It will fix the corrupted system files from your desktop or PC.
Disable Proxies
- Begin with the same procedure of pressing Windows and R keys.
- Go to Control Panel (Windows 10)
- Click on Network and Internet option then click on Internet Options.
- Click on Connections and go to LAN settings.
- Go to Automatically Detect Settings and remove the check sign from ‘Use proxy server for your LAN.’ This will disable the proxy.
DNS Resetting
- After pressing Windows+ R, go to the Control Panel and hit the Enter key.
- Once the windows command prompt opens up, type ‘flushdns’ in the Command Prompt and press the Enter key. The DNS will reset.
In case neither of these work for you, you can try to update your Windows 10 and Discord app. Or just try to restart your computer.
Source: Fix the Discord Not Opening Issue with These Tricks.