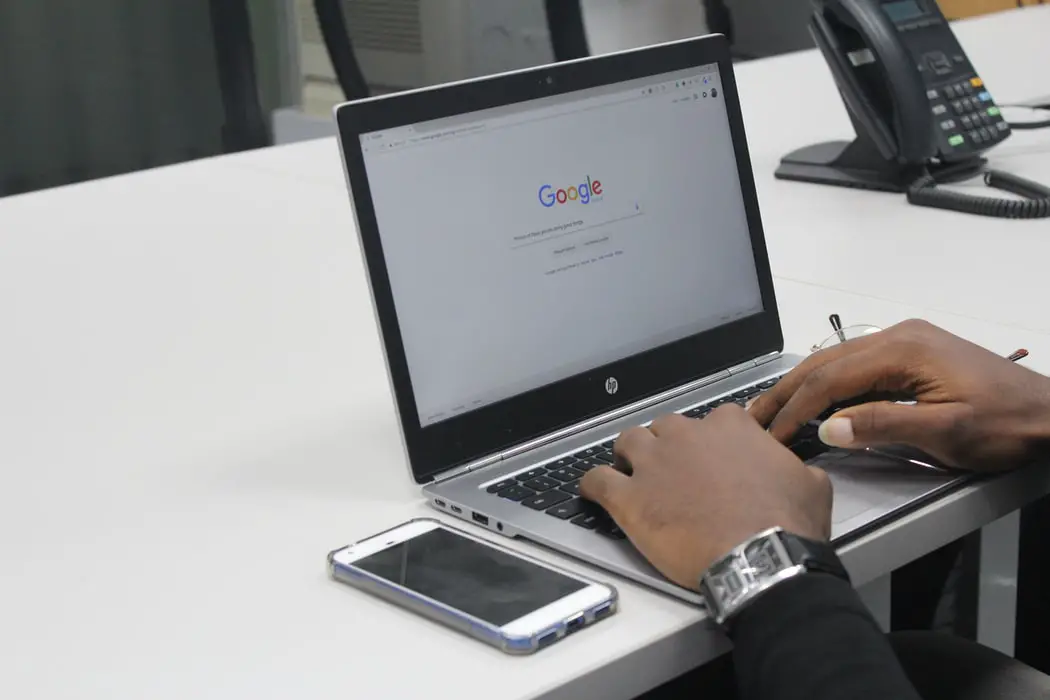Users are often advised to create a recovery drive of their device. Even though it sounds very high-tech, the idea is pretty simple – a recovery device is basically a backup of your entire system and its configuration. Obviously, it is extremely crucial to create a recovery drive, but some individuals are unable to do so because of the “We can’t create the recovery drive” error. If you are one of them, then here is a solution for you:
Use a New One or Format the USB Drive
Following are the steps to format your USB Drive:
- Plug in your USB drive and hold the Windows and E keys to launch the File Explorer.
- Then, you have to wait until you see the drive in your This PC section.
- Select the name of USB and right-click on it then choose the Format button.
- Beneath the File System section and choose the NTFS option.
- You should mark the ‘Quick Format’ box and click on the Start button.
Check for Windows PC Integrity Problems with SFC Scan
Here is how you can perform an SFC scan:
- Go to the Windows Search section on your system.
- Thereafter, input ‘cmd’ into it and select the OK button.
- You should select the ‘Command Prompt’, and right-click on it then choose the ‘Run as administrator’ option.
- Once you reach the screen of Command Prompt, input the following command and press the Enter button: sfc /scannow
- Now, you have to wait for your device to complete the scanning process.
Make Windows Picture through the Media Creation Tool Instead
You should follow these on-screen instructions given below:
- Firstly, download the ‘Media Creation Tool’ from the official Microsoft site.
- Then open the installer and accept the terms and conditions. Click on the Next button.
- Choose the ‘Create installation media (USB flash drive, DVD or ISO file) for another PC’ option then select the Next button.
- You have to choose the USB flash drive or an ISO file for the DVD.
- Later, connect a blank USB flash drive in the USB slot over the system box.
- Now, hit the Next button and follow the on-screen steps to complete the procedure.
Change the Registry
You can change the registry using the following steps:
- Navigate to the Start menu icon and click on it to invoke the Search section.
- After that, input ‘regedit’ into it and hit the Enter key.
- In case of User Accounts Control brings up, bypass it with the Yes button.
- Go to the pursing location: Computer\HKEY_LOCAL_MACHINE\SYSTEM\CurrentControlSet\Services\VSS\Providers\
- You should select every entry on the left-hand side of the screen beneath the Providers section.
- Select the Default string and twice click on it on the right-hand side, it can say ‘Microsoft Software Shadow Copy provider 1.0 – DO NOT’ remove this entry.
- In case you view anything next to that beneath the Providers section, remove those entries as well.
After trying the above solutions, you will be capable of creating a recovery drive and backing up all your precious data. Thanks for reading.