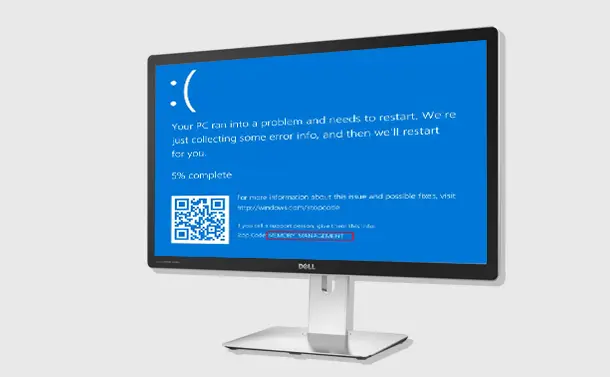You might have observed that the device of Windows 10 faces plenty of error messages as well as does not allow codes whenever anything unwanted happens. The time blue screen of death (BSOD) is displayed, prefer using Windows stop code for solving it out. Look at this blog carefully to know about it in more detail.
Updating Windows 10 device
Firstly, press the combination of the Windows + I button for launching the Settings panel.
Then, go to Update and Security.
Next, see under Windows Update for the leftover updates.
Note that if you see any update available, save crucial items.
After that, tap on Restart now option.
Remember that your device shall get a reboot at the time of completing this procedure.
Running memory diagnostic tool of your Windows 10
Firstly, put the combination of the Windows+ X button on your keyboard.
Then, choose Even Viewer. It shall be situated in the power menu.
Over there, you shall find the Event Viewer (Local).
Next, tap on the Windows Legs.
After that, press on the System.
Next, go to the right side column.
Then, choose Find.
After that, write MemoryDiagnostic in the bar.
Then, tap on Find Next.
Lastly, note that the diagnostic result of yours shall be shown at the end of the window.
Remember that over here, you require searching the particular errors that ‘Windows Memory Diagnostic' have created.
Running CHKDSK
Firstly, write the command prompt into the search box of the Start Menu.
Then, do a right-click on the best match.
After that, choose Run as administrator.
Then, write chkdsk/r.
After that, tap on the Enter.
Note that the above-mentioned order shall not only scan the device of yours for the errors but also fix it.
Updating the drivers
Firstly, press the combination of Windows + I for launching the Settings option.
Then, choose Update and Security.
After that, tap on View update history.
Note that over here, you shall be able to get the driver updates.
Then, write the device manager into the search box of the Start menu.
Next, choose the best match.
Then, see for the error symbol.
Note that If you do not get anything, then your driver is not making the issue.
You can always prefer using a third-party tool for updating each of the system drivers.
Resetting Windows 10
Firstly, tap on Settings.
Then, press on the Update and Security option.
After that, press on Recovery.
Next, under the Reset this PC, you need to choose the Get started option.
Note that the device restarts immediately after you tap on this option. Ensure that you do have a backup of the crucial files of yours in advance.
After the device of yours gets restarted, you need to choose the ‘Keep my files' or else ‘Remove everything.'
Elina John is a self-professed security expert; she has been making the people aware of the security threats. Her passion is to write about Cyber security, cryptography, malware, social engineering, internet and new media. She writes for Mcafee security products at mcafee.com/activate.
Source :- https://elinajohn.wordpress.com/2020/01/28/fix-windows-stop-code-memory-management-bsod/