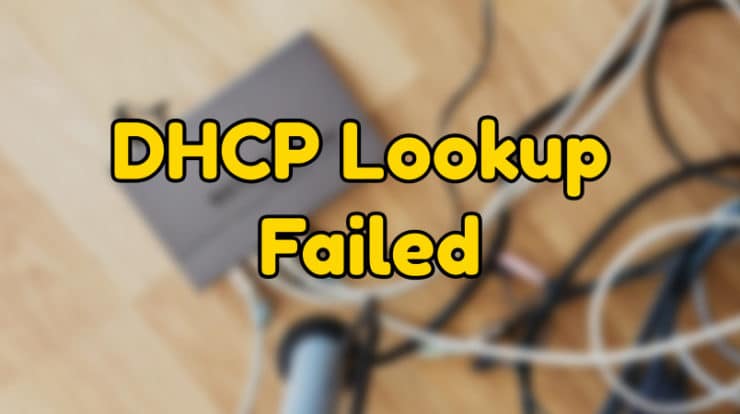Dynamic Host Configuration Protocol is one of the best network management protocols. It offers and allots IP addresses, standard gateways, and different network parameters to client devices. But some users are facing ‘DHCP lookup failed’ issues on Chromebook after trying to link to the network due to the out-of-date OS and damaged firmware of the router. So, here are some directions to fix this error.
Reboot the Networking Equipment and Chrome
The users who want to reboot the networking equipment and Chrome can go through the under-written directions. If you have already tried this resolution, then continue further to the next solution.
- Firstly, you have to shut down Chrome ‘system.
- After that, switch off the router or modem and detach through the power socket.
- Then wait for a minimum of 30 seconds once you plug everything back to the power source.
- Now, you have to wait for the router or modem to turn on the lights.
- Finally, go to the Chromebook then link the PC to the Wi-Fi network to see whether it is removing the issue.
Modify the Sleep Settings of Chromebook
The users who are keen to modify the sleep settings of the Chromebook can pursue the directions given below.
- You should launch the Settings of the Chromebook.
- After that, select the Device, then choose the Power option.
- Then invoke the ‘When Idle’ and choose the ‘Turn off Display but Stay Awake’ option from its drop-down.
- You have to launch the ‘When Lid is Closed’ drop-down and choose the ‘Stay Awake’ option.
- Later, store the changes and shut the settings.
- Now, reboot the device and link to the network to look at whether it is removing the error or not.
Reconnect to the Wi-Fi Network
The users who want to reconnect to the Wi-Fi network can go through the under-written directions.
- Go to the right side of the screen, select the Wi-Fi button then choose the network name.
- After that, select the Settings icon to show the screen of Network Settings.
- Then select the Wi-Fi option.
- You have to detach them through the network and select the right-side arrow icon of the network that you would like to forget.
- Later, choose the button Forget.
- Finally, reboot the system and then link to the network to see whether it is working well.
Using Google Name Servers for the Network
The users keen to use Google name servers for the network can pursue the directions given below.
- You should invoke the Settings of the Chromebook.
- After that, beneath the Network, select the Wi-Fi option.
- Choose the icon of the right arrow of the corrupt network.
- You have to move down then invoke the Name Server’s drop-down.
- Later, pick the ‘Google Name Servers’ option.
- After that, the link to the Network then looks at whether the issue of DHCP is fixed or not.
- Otherwise, reboot the system and redo the method; then, choose the ‘Automatic Name Servers’ option inside the network settings.
- Once more, link to the network then look at whether the Chromebook is removing the issue.
- Otherwise, launch the Network Settings of the connection, then turn off the “Configure IP Address Automatically” option.
- Change the device’s manual IP address as per the IP scheme, then reboot the Chromebook.
- Now, look at whether the device is removing the error of DHCP.
Upgrade Chrome OS of the Chromebook
The users who want to upgrade the Chrome OS of the Chromebook can go through the under-written directions.
- You should link the device to the internet via an ethernet cord or Wi-Fi.
- Then invoke the Settings of the Chromebook.
- Reach the left side panel of the screen and choose the ‘About Chrome OS’ option.
- Later, select the ‘Check for Updates.’
- Once you update the OS, reboot the device.
- Now, attempt to link to the corrupt network and see whether the device is removing the issue.
Further, you can upgrade the firmware of your router or downgrade it.
Source :- https://office2setup.ukwhere.com/fixed-dhcp-lookup-failed-on-chromebook/