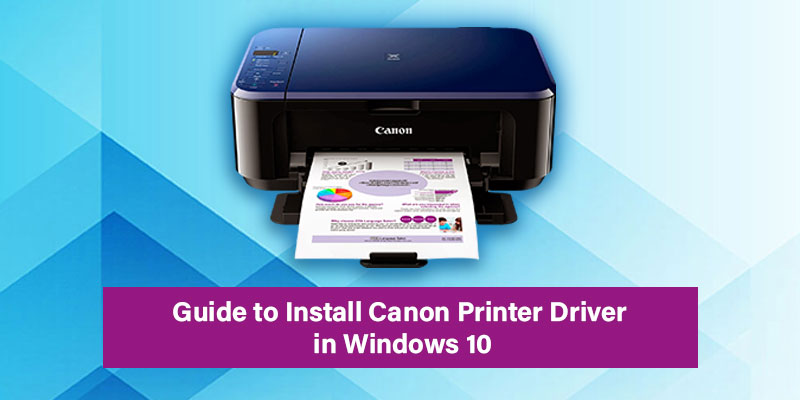Canon is a famous brand name among users for its high-quality devices like Printers, Cameras, Lenses, Scanners, and more. Canon is especially renowned for its high-quality printing experience among the users. To use the Canon printer on Windows 10, you should configure or download the driver. Without configuration, you will not be able to use the Canon printer on Windows 10. Today, we will guide you on how to install Canon printer driver in Windows 10.
Canon Printer Features
- Print speed
- Print quality
- Ink replacement
- OCR scanner software
- Scanner resolution
- Automatic document feeder
- Copy speed
- Wi-Fi connectivity
- Memory card
Ways to Install Canon Printer Driver in Windows 10
Method 1: To get the issue resolved, follow the below steps:
- Connect your Canon printer to Windows 10 and check whether it is working fine or not.
- Install the driver on Windows 10. To do this, search the driver from the official website of Canon and download it.
- Once the installation process is complete, click on the Start button and select Devices and Printers.
- Click Right on Printer’s icon and choose Properties.
- On the properties, see your printer’s name and model number.
- Tap on the Menu and select computer.
- Choose the Manage icon.
- Click on the Devices and Manager> other devices.
- Click right on the model name and tap on the Update Driver Software.
- Tap Browse my computer for driver software.
- Choose Let me pick Canon drivers on my PC.
- Select your printer’s driver and click on the Next option.
- Complete the setup process.
- Once the setup process is complete, restart your computer and make a test print.
- Click Start> Devices and Printers > Printers properties.
- Tap on the Print test page to check the printer.
Method 2: Download the Canon printer driver in Windows 10
- Open your web browser and search for a Canon printer followed by the model number.
- Click on the link to download the drivers directly.
- Select your operating system.
- To download the driver, click on the Download option.
- Follow the instructions to download the software.
Add a Printer to Windows 10
Add a Local Printer
- You need to connect the printer to your computer via USB cable.
- After connecting, please turn it on.
- Click on the Settings app.
- Tap on the Devices option.
- Select Add a printer or scanner.
- Once the system detects your printer, click on the Name of the printer and install it.
- If the system doesn’t find your printer, select The Printer that I want isn’t listed.
- Run the troubleshooting to find your printer on the system. It will find available printers and help you download the drivers.
Add a Wireless Printer
- You can also install a wireless printer on your system. You only need to follow the below steps to install it.
- Click on the Search bar option and type Printers and Scanners.
- Turn on the Printer.
- Check the manual to connect it to your Wi-Fi network.
- Tap on Add a printer or scanner.
- Choose the printer from the results.
- Tap on Add Device.
Conclusion
Canon is considered the best printer among users for its high-quality printing service. To use a Canon printer on your system, you should know how to install a Canon printer driver on Windows 10 and experience high-quality prints.
caroll dsouza has extensive expertise in Microsoft Office and has spent a good part of her life working in the technical industry. Caroll has written several technical blogs, manuals, and reviews for several renowned websites