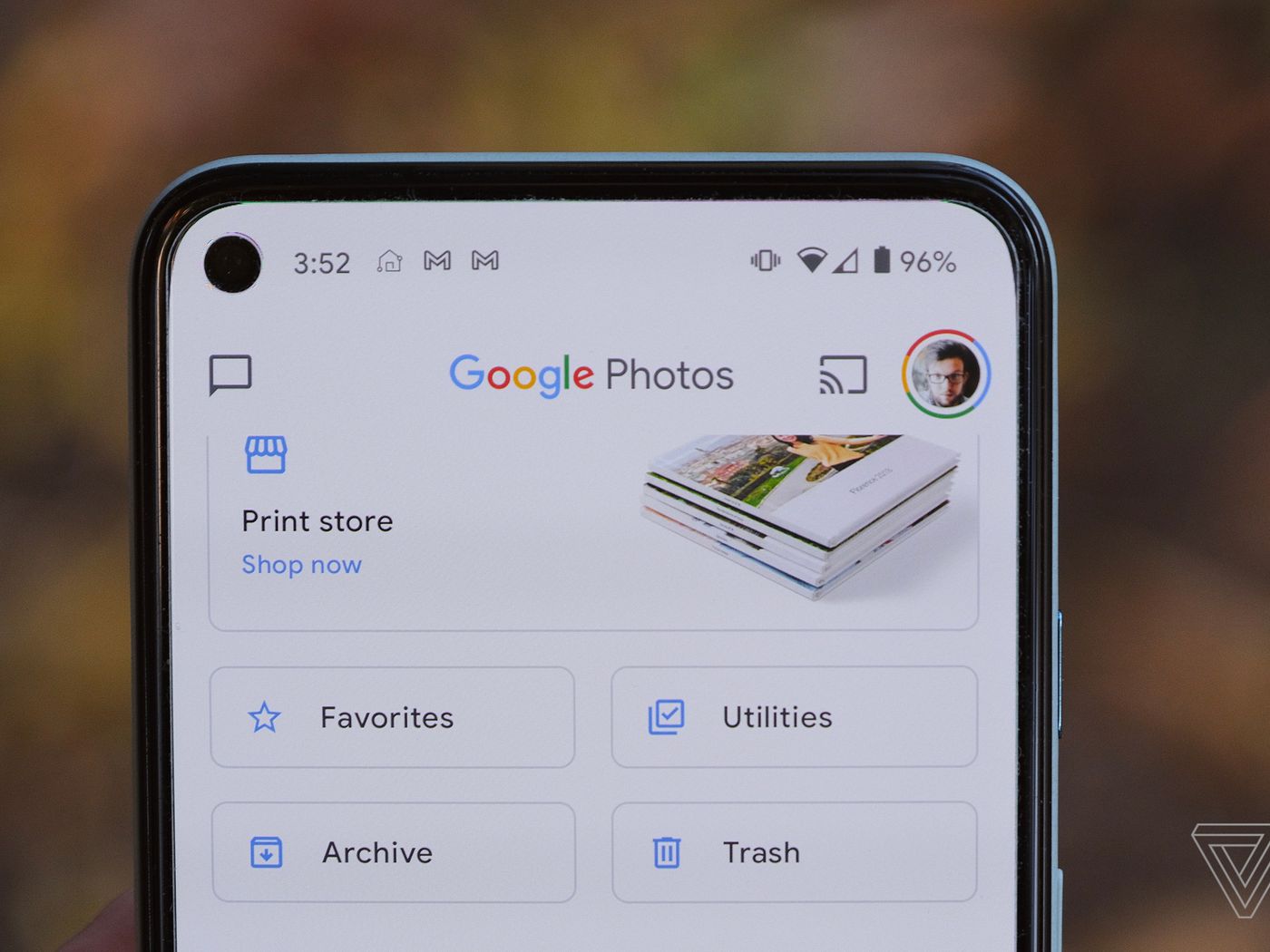Google Photos is one of the most popular and commonly used cloud storage services that exists for storing your media files. The service includes a lot of great options and features that anyone can easily use. For instance, it allows you to change the date and time of a saved image. If you are already using Google Photos on your Android smartphone or computer system, you might be familiar with all of the options that it offers. It is also possible that some of the images in your Google Photos account might have the incorrect date and time stamp. But no worries, the service allows you to correct that information. Do you know how to do so? Are you also a user of Google Photos cloud storage service?
If you want to see how anyone can change the date and time of an image saved in Google Photos, you will have to keep reading this post. Here, we will provide you with a technique that you can use to perform the following task. So, go through this full article to discover the method for changing the date and time of a photo in the Google Photos cloud storage service.
All About Changing the Date and Time of a Photo in Google Photos
There are multiple ways to change the date and time of a photo saved in the Google Photos cloud storage account. You can do so on your Android or iOS device, or you can use a web browser on your computer. Both the methods are simple and won’t take much of your time. The following guide will cover both the techniques to change the date and time stamp of an image in Google Photos. You will have to follow some simple instructions to perform this task. So, let’s start by moving to the trick to change the date and time of a photo in Google Photos on an Android or iOS device:
Instructions to Change the Date and Time Stamp of an Image in Google Photos on Android and iOS
Before starting with the process, you need to make sure that you are running the latest version of Google Photos on your device. Here’s how you can change the date and time of a photo in Google Photos on an Android or iOS device:
- First of all, you will open the Google Photos app on your Android or iOS device and then tap on the image whose date and time you would like to change.
- After selecting the image, you will have to swipe up through your screen to get the options and info about the photo. Here, you will also see the date and time of the image.
- Next up, tap on the three-dotted menu icon, after which you will see multiple options appearing on your screen.
- You will then have to tap the pencil icon located next to the date and time of the picture. If you don’t see the icon, you need to update the Google Photos app on your device.
- After tapping the pencil icon, you will see a pop-up on your screen, including two options, one shows the date, and the other option shows the time of the picture.
- To change the date, tap on the date option or select the current date from the calendar. And then tap on the “Ok” button.
- If you want to change the time of the picture, tap on the time option and edit it, after which you will have to tap the “Ok” button. And that’s it. Once you have changed the time and date of the picture, the updated detail will sync across all your devices running the same Google Photos account.
Technique to Change the Date and Time of a Photo in Google Photos on Desktop
Here’s another technique to change the date and time of a photo in Google Photos. Please take a look at the below-mentioned steps:
- To get started with this method, firstly, launch a web browser on your desktop and go to https://photos.google.com/.
- Now, log in to your Google Photos account using your credentials and then select the photo of which you want to change the date and time.
- After selecting the image, you will have to look for the info button that looks like I in a circle. Click the icon to proceed further.
- Next, you will click the pencil icon placed next to the date and time of the image.
- You will now see a pop-up on your screen, and here, you can change the date and time of the image.
- And once you are done entering the new date and time for the selected image, click on the “Ok” button to save the changes. That’s all you will have to do to change the date and time of an image in Google Photos on the desktop.
So, these are the two techniques for changing the date and time of an image in Google Photos. Try any of the methods right now and stay updated by visiting our website.
Visit – mcafee.com/activate
Source :- https://gomcafee.kbusuk.com/heres-how-you-can-change-the-date-and-time-of-a-photo-in-google-photos/