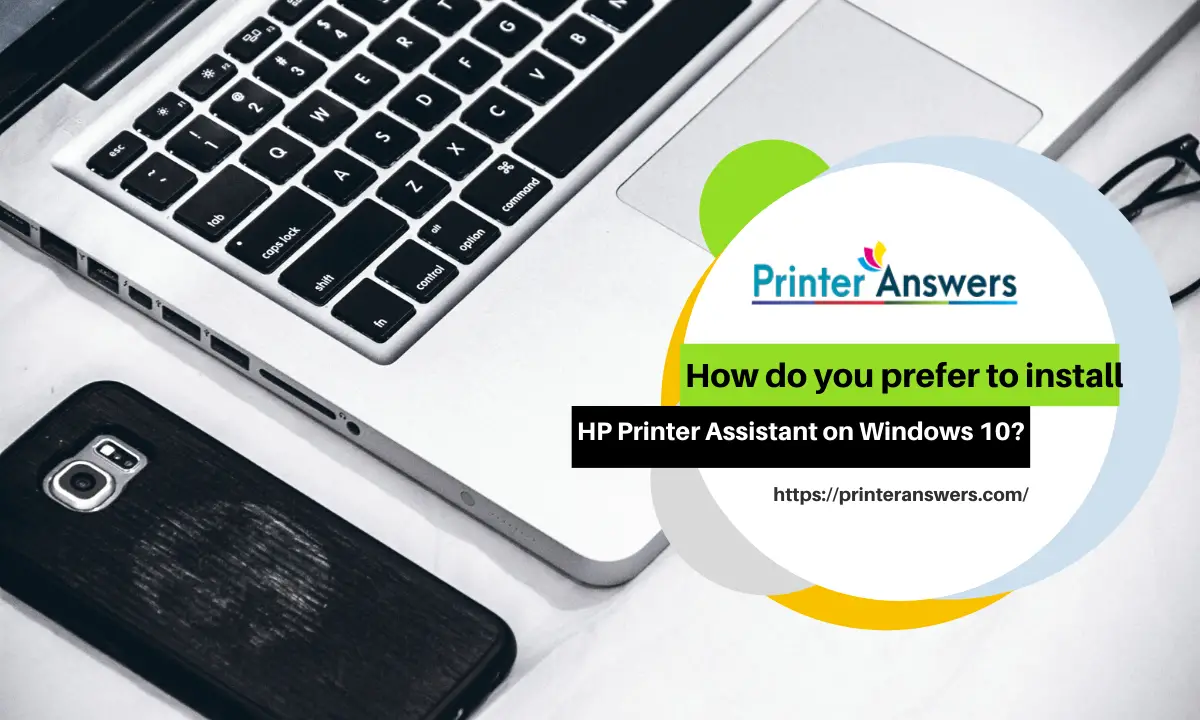If you are a new HP Printer user and have been using Windows 10 on your system, you would want to know how to install HP printer assistant in windows 10. HP printer can be connected to your system using a few simple steps.
Installing HP Printer Assistant on Windows 10
- Connect your computer to your HP printer.
- Now, switch on your HP printer.
- Ensure that your HP device is connected to a strong internet connection.
- Visit the “Software and Driver” section from the HP’s official website.
- Select your HP printer model and tap on the “Submit” button.
- Your system’s screen will display a “get started” page.
- Tap on the download button to continue with the process.
- Choose the installation type from two options-
- Typical Installation
- Recommended Type Installation
It will finish the process of HP printer assistant installation on your Windows 10 device. If your HP Support Assistant on Windows 10 is lost due to updating of Windows 10, you can try the steps given below:
- Reconnecting the printer
If your Windows 10 connection with your HP printer is lost, you should proceed as per the following steps:
- Click on the Windows 10 option of Connect a new printer.
- Follow the on-screen instructions for setting up your printer after you have selected the connection type.
- Switch off your HP printer for some time and then restart your computer.
- Now, switch on your printer and launch the HP printer assistant.
- If the HP printer assistant opens, your system is connected with your HP printer. If not, the connection has failed, and you need to proceed to the next step.
- Uninstalling HP Printer software
- To begin with, this process, disconnect your HP printer from the USB cable.
- Launch the Control Panel from the Windows 10 start menu.
- Click on the HP Printer option of Programs and Features.
- From the list of programs installed, click on the name of your HP printer.
- Tap on the Uninstall option to uninstall the printer software.
- Now, go through the on-screen instructions to complete the HP Printer’s uninstallation process.
- Restart the system to finish.
- Reinstalling the HP printer’s latest driver
After uninstalling the printer driver from your system, you need to reinstall the driver with its latest version.
- Turn on your HP printer device.
- If necessary, disconnect your HP printer from the USB cable.
- Visit the “Software and Driver” section from the HP’s official website.
- Enter your printer model under the “Let's identify your product to get started” section and tap the “Submit” button.
- Click on the Download button under the “Driver” section to download your printer’s driver.
- Restart your device to finish the downloading process.
These steps will help HP printer users get their answer on “how to install hp printer assistant in windows 10.”