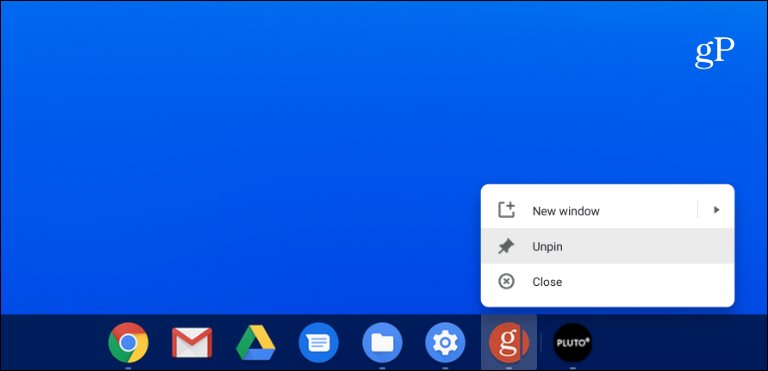The Windows taskbar application is already installed on Chromebook, Mac, and PC in the same way. It is located on the nearest bottom of your device screen and packs the necessary application icon. The feature is an overlooked one but is indeed an integral one in any system. In this article, you can learn how to add the application on the Chrome taskbar. You can also learn how you can adjust and remove the application alongside pinning a website.
How to Add Application
One of the best ways to adding applications on the taskbar on Chromebook by using the application shelf. It has a single ad position, so you only need to start the application you wish to add on the Chromebook taskbar. Here you can see the application icon on the toolbar as an active application popup while doing taskbar in use.
Here are the steps on how you can add the application on the Chromebook taskbar:
- Start the application on your Chromebook.
- Minimize application and right-tap on the taskbar.
- Hit to pin shelf in the dropdown option appearing on the screen.
After these processes, your application will be added to your Chromebook taskbar. You can also add any application to these methods. Here are two other options; one for the application and second for the specifically for the Chromebook.
Using Launcher
You need to know all the methods for adding applications to your Chromebook taskbar. Here you need to decide which method you want to use to add the application on your Chromebook taskbar.
Here are the steps on how you can add the application on the Chromebook taskbar using Launcher.
- Tap on the Launcher on your Chromebook.
- Choose all applications.
- Find the application that you wish to add, highlight the application, and right tap on it.
- Select Pin to Shelf.
- You can also drag the application into the taskbar using Chromebook launcher.
Adding Application From Google
We all know that Google Chrome id one of the powerful tools available for the Chromebook. So you can add application directly from the website into your Chromebook taskbar.
Here are the steps on how you can add application directly from the Google Chrome:
- Launch Google Chrome.
- Start Google Chrome direct from the Google browser that appears near Gmail or an image on your homepage.
- Tap on the menu option on your Chromebook that appears on the top of your computer screen.
- Choose “More Tools” from the dropdown list.
- Hit add to Shelf.
This process explains how you can add the application on your Chromebook browser, which is more useful for the user. Some devices may contain different options than “More Tools,” so be attentive.
Here are the steps on how to add the application on Chromebook browser when you can’t see the More Tools on Google Chrome browser:
- Start any site or any application you want to add on your Chrome Browser.
- Hit on the Menu button.
- Choose the Create Shortcut button.
- Confirm to Create.
How to Delete and Reorder Application
Here are the steps on how you can remove the application from Chromebook:
- Right-tap on any application or website that you have pinned.
- Tap on Unpin.
- You can also tap on the application and drag out from the Chromebook taskbar; after this process, it will disappear from the taskbar.
Remember that you are only removing the application from the taskbar and not deleting it from your computer. The removed applications are still available on your Chromebook launcher. You can add an application again on your Chromebook taskbar whenever you want.
You can change the arrangement of the application icon on your Chromebook taskbar.
Follow the steps to rearrange the icon:
- Tap on the application on your Chromebook Shelf.
- Hold the app and drag it into a different position where you want to put it.
You can arrange the app location at any time.
Here are the steps on how you can reposition the taskbar:
- Right-tap on the taskbar.
- Choose Shelf location.
- Select the side where you wish to place it.
Elina John is a self-professed security expert; she has been making the people aware of the security threats. Her passion is to write about Cyber security, cryptography, malware, social engineering, internet and new media. She writes for Norton security products at norton.com/setup.
Source :- https://hanorton.com/how-to-add-apps-to-taskbar-on-chromebook/