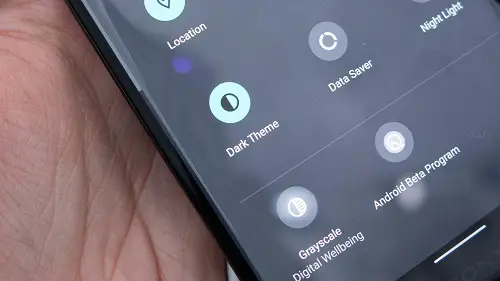Some say that beauty sleep is really important to look your best with glowing skin. Others say that sleeping for enough hours keeps your mind focused and away from the creative block. Whatever the reasons are, proper sleep is essential and required for every individual to stay healthy and active.
Sometimes, setting the alarm is not enough. You need other bedtime tools and the Google Clock app can help you with the same. There are many features offered by the app, including a ‘Bedtime Mode’ that comes handy for your Android device.
Some of you might be getting to know about Google’s Clock app for the first time. Want to know more about it? Below is a guide on using the app for a sound sleep.
How to Set up a Bedtime Schedule?
Bedtime settings can be accessed via Google’s Clock app. Make sure you have got the application downloaded on your Android phone. If not, you can download it from the Play Store. The steps to set up a bedtime schedule are:
Note: You can choose to ignore 1-10 steps if you don’t want to set up a morning alarm.
- Go to the Google Clock app.
- Select the ‘Bedtime’ tab at the bottom.
- Click on the ‘Get Started’ button.
- Tap on the ‘Plus’ and ‘Minus’ icons to select a time to set a morning alarm. Also, select the specific days for which you want to set the alarm.
- Mark the checkbox for the ‘Sunrise Alarm’ under date and time section.
- Click on the ‘Sound’ option to select one for your alarm.
- As soon as you click on the ‘Sound’ option, a pop-up menu will appear prompting to set any music as your alarm using other apps. Tap ‘Dismiss’ if you don’t want to go with that option.
- Select the appropriate sound for your alarm and click the back-arrow to save the changes.
- Mark the checkbox for ‘Vibrate’ if you want to set your phone on vibrate mode along with the alarm.
- To set up a routine with Google Assistant, click on the ‘Plus’ icon, else Skip the step by clicking on the ‘Next’ option.
Now you can set up a bedtime schedule. The steps to do the same are:
- Tap on the ‘Plus’ and ‘Minus’ icons to select a time to set a morning alarm. Also, select the specific days for which you want to set the alarm.
- If you want to enable a reminder for going to bed, select the ‘Reminder Notification’ option, and set a time.
- Hit the ‘Done’ button to go to the bedtime overview screen.
- The Bedtime Overview screen presents you with extra tools like ‘Listen to Sleep Sounds’ and ‘See Your Upcoming Events.’ In case your device has the Digital Wellbeing Suite, the ‘See Recent Bedtime Activities’ option is also available.
- If you want the application to play soft music while you sleep, you can select the ‘Listen to Sleep Sounds’ option. Hit the ‘Choose a Sound’ button to select the music.
You can either select the sounds from the in-built library or use other linked apps to select the music.
- To turn off the alarm before any events scheduled in your calendar, you can link the calendar with the app. Select the ‘Allow’ option to permit the app to access the calendar.
Using Bedtime Mode With Digital Wellbeing
The latest Android phones or Google Pixel phone are likely to have the Digital Wellbeing feature. To check the same, swipe from top to bottom of the screen and tap on the ‘Settings’ icon. Locate the ‘Digital Wellbeing’ tab in the menu. It’ll appear in the settings menu if it’s available on your device.
To use the additional features offered by Digital Wellbeing, follow the steps mentioned below:
- Set a bedtime schedule using Google Clock app.
- Tap on the time set for bedtime in the overview screen.
- Click on the ‘Bedtime Mode’ option.
- Additional tools will appear in the next window.
- Turn the slider on for the ‘Do-Not-Disturb’ option to keep the notifications from disturbing you.
- Turn the slider on for the ‘Grayscale’ option to turn the screen black and white to keep you from using the phone during bedtime.
- Once done, press the back-arrow to save the changes.
- Swipe from top to bottom on the bedtime schedule settings window.
- A tool named ‘See Recent Bedtime Activities’ will appear. This tool gives an overview of the usage of your device during bedtime. Click on the ‘Continue’ option to set up this tool.
- Turn the slider on for ‘Motion and light detection during your scheduled bedtime’ and ‘Time zone history.’
- Hit the ‘Allow’ button.
Using the Google Clock app is a convenient option when you have a strict bedtime and morning schedule to follow. It’s not only easy to use, but you can take advantage of the app to its fullest.
Aida Martin has diverse interests that range from writing to video games. She has always had a strong passion for writing. She likes to write about games, tech events, security, and whitepapers. Her vast and varied knowledge aided by her supreme writing skills, have made her a powerful writer at norton.com/setup.
Source:- https://4morton.com/how-to-chill-at-night-with-bedtime-mode-for-android/