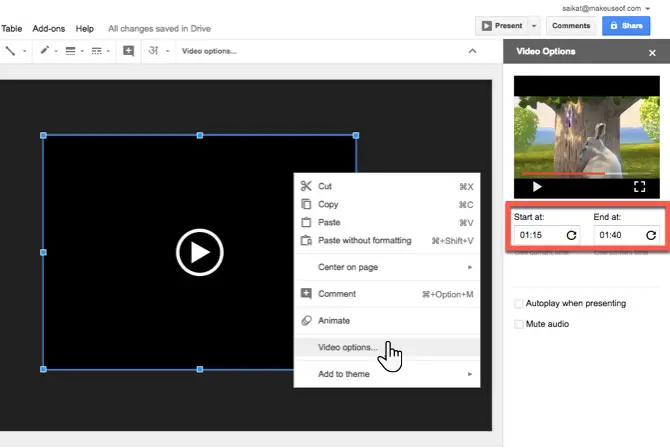The screen recording process is not too hard when it comes to Google Slides, but it’s also not very simple. As a web-enabled service, it seems something difficult to have screen recordings for the presentation of Google Slides. To create screen recordings on your device running on Windows 10, you will need to use “Screencastify” for Google Chrome and then save it on Drive. If you wish, you can take those presentations or screen recordings to your specific presentation file.
For creating screen recordings on your device, you need to download the extension related to “Screencastify” just before you start the process. Screencastify keeps all the recordings for Google Drive. In the beginning, Google requests you to log into the particular account that you apply for your Google-related presentations.
Screencastify and Google Chrome both require permission to use camera and microphone features. It depends on the situation of your requirements for recordings. At the first step, the extension for Screencastify requests for your permission to proceed the action for the same.
Screen Recordings through Screencastify
There are various benefits of Screencastify on Windows 10 as it helps you to keep all the screen recordings and other videos to “Google Drive.” Then, you can import your Google presentations. It also supports microphone and webcam to allow for your device as a top priority. Screencastify permits to keep a record of your action by engaging visual and audio features in your particular video.
Screencastify prevents the particular presentation up to five minutes unless you permit the system for up-gradation. In case you wish to record longer videos, then you must need to update the feature. If you are facing any issue, then you can manually upload your videos to Google Drive. In this case, you are required to record your desktop through other means.
In case the screen recording is set to pause for record up to five minutes, then follow these instructions:
- Hit the Screencastify symbol located in the Chrome located just after the address pane at the upper-right hand side of your display. It will download the menu related to Screencastify.
Note: You can also choose the option to record the browsing options, complete desktop screen and also the webcam.
- After that, tap on your desired recording tab for selecting it.
- You may turn “ON” or disable your recordings related to webcam and microphone just prior to beginning your recordings. In case you have selected the option of deactivating these features, you can’t make recordings of audio sounds with videos. Also, the recordings will not be there in the recording list.
- After that, tap the slide bar located after the option “Embed Webcam” and “Microphone” to activate and turn “Off” the feature. In case you see the slider appears pink, then it means that the feature is activated.
Note: You will be required to select the mic, that you desired to use. It will be located in the pull drop menu just after the option “Microphone.”
- Then, tap the link “Show More Options” situated just above the tab “Record.” It will help you to access more features and options related to screening recordings. The option will differ based on the preference of your recording. Be it screen, browser tab, and webcam.
Note: You can set the timer for your recording once you begin the process. Also, you may launch drawing tools that will help you to draw over the display in the form of extension records. It will be applicable if you are performing record operation related to your desktop screen and browser tab.
- Browser sound recording is the only option for browsing tab related screen recording.
- After that, tap the sliders to activate or turn Off these features with the help of your mouse. The pull drop menu allows you to set the timer for your recordings.
- Now, hit the “Record” tab to start the screen recording process after configuring settings.
Viewing and Editing Screen Recording of Screencastify
- Once you start recordings and activated Drawing Tools features on your device, then the “Tool” menu will show up at the lower-left edge of your display.
- You may switch the menu options to switch between multiple features of Drawing Tools.
- Then, hit the symbol Screencastify while recording that will expand up the recording controls. Here, you can perform various actions such as stop, pause and delete the particular recording from that portion. It will also show you the existing run time of your particular feature.
- The recording related to Screencastify will automatically show up in the fresh Chrome section, once the particular recording finishes.
- After that, tap on “Open in Editor” tab for editing your video under “Screencastify” editor.
- In case, you don’t wish to modify your video, then hit the “More Options” and tap on “View On Drive” tab to see the video under Drive Storage.
- You may tap copy link related option to make a copy of URL related to your video and paste it to clipboard.
Source: https://goodnorton.com/how-to-create-presentation-video-with-google-slides-and-screen-recorders/