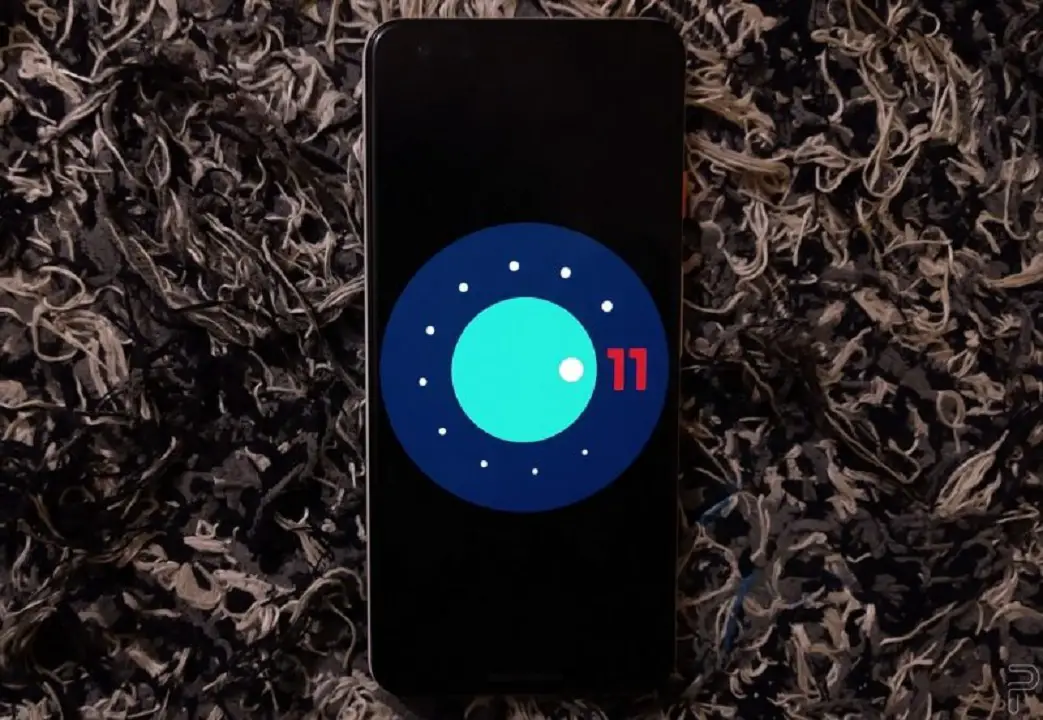In this article, we will discuss the ways with the help of which you can customize your Android 11 Power Menu. Google has recently launched Android 11. One of its most exciting features is the revamped power menu that offers all the necessary controls like the Emergency Mode, Restart, Power Off, onto the above portion. It has succeeded in creating accommodation for the smart home controls and the Google Pay cards in the leftover area.
In case you are among those who are looking for ways to customize the power menu of Android 11 and add certain features for use, you can do so with the help of the app named “Power menu controls.”
Customize Android 11 Power Menu
This title will discuss the app features and how it can be used on your device running on Android 11. Please be noted that the Power Menu Controls works with AOSP-flavored Android 11 versions. It might not be compatible with working on the OEM builds of Android 11. This is because the OEM builds have not yet adopted the power menu. They still prefer using a custom implementation instead.
Permissions for Using Power Menu Controls
To let the app work efficiently, you should enable the “Display over other apps” settings for it alongside permitting it to “Modify system settings.” These are the only two settings/permissions that you need to allow to let the app work properly on your device.
Features of Power Menu Controls
Below we have mentioned the features that can be enabled using the Power Menu Controls app:
- Alarm Volume, Ringtone, and Media volume toggles.
- Toggles for Brightness and auto-brightness.
- Toggle for Total silence.
- Rotation lock, Wake lock, and Flash torch.
- Battery Percentage and Screen timeout
Setup Power Menu Controls
Below we have mentioned the steps with the help of which you can set up the power menu controls on your device.
- First, you need to open the Power Menu Controls.
- You will be asked to allow all the permissions.
- Once you click on the permission request, you will get redirected to the “Settings” page of your device.
- You need to repeat the step for both the permissions.
- Once you have granted the required permissions, you need to enable all the required permissions.
- You can enable more features whenever required by simply going back to the features page.
- After enabling all the required toggles, now you need to add the app to the power menu.
- You need to tap and hold the power menu, click on the ‘Device controls’ button, and opt for the ‘Power menu controls.
- If several apps are already added to the power menu, in that case, you can see the app on the same page under the ‘See other apps’ section.
- The toggles that have been turned on in the second step will be appearing here on this page.
- Further, you can curate the required controls in the power menu; when finished, click on “Save.” That’s it.
Pro Tips to Maximize Efficiency of Power Menu
Want to know a pro tip? Here it is. Press and hold any toggle, and its settings page will get expanded as an overlay. Long-pressing the volume toggle, quick controls regarding other volume adjustment modes will appear on your screen. You can also quickly switch between Power Menu Controls and the Google Home controls with the help of the power menu’s drop-down list.
So, these were the steps with the help of which you can use the Power Menu Controls on your Android 11 handset.
Source: How to Customize Android 11 Power Menu Using Power Menu Controls