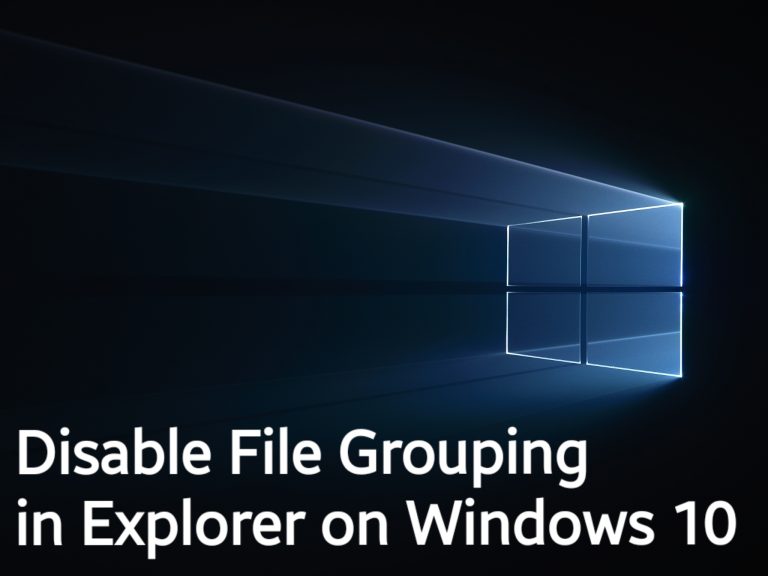“Windows Explorer” provides various attractive and cool stuff for your subfolders and files stored in multiple folders. It allows the users to customize their data and related files in a separate and easy to access locations. Therefore Explorer numerous customizable options like “Size,” “Type,” ” date,” and so on to arrange them. Users can arrange their folders or files as per their desired arrangements. The user may set the file view options as per their requirements ranging from small to extra large, and they can make modifications grouping, viewing, and sorting options.
Sometimes, users find the file grouping feature of no use. In this case, one can disable the particular feature by abiding these instructions:
Disabling “File Grouping” Feature on “Windows 10”
- First of all, tap the “Windows Explorer” symbol to expand it, and alternatively, you can also tap the “Window” logo + “E” key.
- Then, go to your desired folder that you wish to ungroup.
- Now, tap on the “View” option located at the uppermost left side edge of your screen.
- Once the “View Tab” window appears, tap on “Group By” pull drop arrow so that you could expand selected attributes listing.
- Now, hit the “None” option from the available listing.
Deactivating “File Grouping” Feature for All the folders
Follow these instructions if you wish to deactivate file groupings for all your desired folders:
- First of all, tap the “Windows Explorer” logo to expand its related window. You can tap the “Window” logo + “E” keys simultaneously. Alternatively, you can hit “Windows” + “E” keys altogether to do the same task.
- Now, go to your desired file that has ungrouped already.
- Next, tap on the “View” option located at the uppermost portion of your page to expand the tab “View.”
- Then, tap on the “Options” icon located inside the “View” section.
- Navigate to “Folder Options” prompt box and tap on “View” to expand the “View” tab.
- Now, hit the apply related option tab to get the in the folder settings page.
- Finally, tap the “OK” button.
Turning “On” the Grouping of Universal and Local Files
If you wish to enable file grouping for all your universal and local files, then follow these steps:
- Firstly, hit the icon of “Windows Explorer” to open its related page. You can tap the “Windows” + “E” keys to do the same.
- Now, go to your desired folder that is already ungrouped.
- Now, tap on the “View” button located at the upper-left edge of your window.
- Then, hit the pull drop option related to “Group By” located inside the section “View Tab.”
- A list of attributes will expand on your screen, then choose the preferred one as per your requirements.
After abiding by the above instructions, follow the under-mentioned steps to apply your desired file grouping system-wise and sequentially:
- First of all, launch the “Windows Explorer” page.
- Then, tap the folder of your preference that has already enabled the grouping feature.
- Now, hit the “View” option located at the upper left portion of your screen.
- After a bit, the “View Tab” will expand on your screen. Then you have to tap on “Options.”
- Go to the “Folder Options” prompt box and hit the “View” tab to launch it.
- Now, hit the “Reset Folder” tab to create the arranged folder setup.
- Finally, tap the “OK” button.