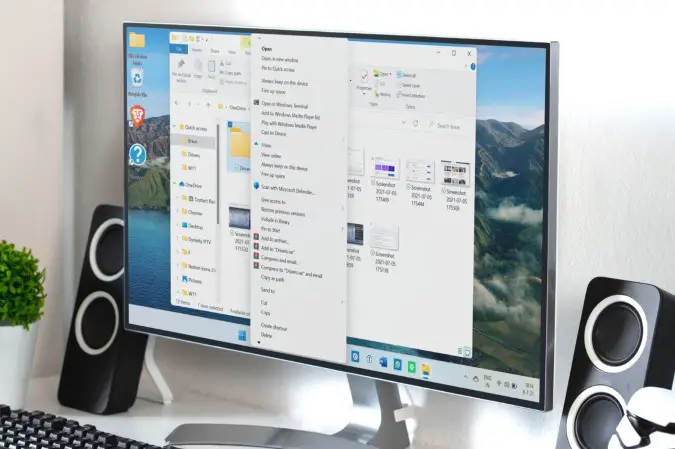With Windows 11 came a lot of UI changes to our beloved desktop OS. Whether it’s the next centered Start menu, widgets, or the newly updated icons, there is a lot to like about Windows 11. One of the major changes also includes the complete revamping of the context menu with a simpler design and fewer options. Although that does make for a cleaner look, not everyone seems to be a big fan of the new context menu. However, you can use the show more options to get a full-fledged context menu, but it may be time taking and also can be frustrating.
Also, there is a way by which you can revert to the old Windows 10 like context menu in Windows 11.
Disable New Context Menu in Windows 11 File Explorer
With the new Windows 11, Microsoft introduced a new file explorer that gels well with other UI changes. For example, it dropped the ribbon interface, which was at the top, and then replaced it with some basic icons such as Cut, New, Copy Paste, Rename, etc.
Now, if you are looking to get back to old ways and get the old context menu back with the old file explorer in Windows 11, you can access it directly from the folder options in the File Explorer. Here is how you can do it easily.
- Firstly, press the Windows key + E to swiftly launch the file explorer on your computer. Now click on the three-dot menu icon, which is at the top, and then select options from the list.
- Now in the Folder Options window that appears, switch to the View tab. Then under the Advanced settings, go down and find the launch folder windows in a separate process option. Then click on Apply and OK.
Once you are done with File explorer, it will automatically close and launch again. Now you will see that the file explorer will now be reverted to its old interface.
Enable New Context Menu in Windows 11 File Explorer
If you feel like switching from the old File Explorer in Windows 11 to the new one, then you can do so by following the steps given below:
- Firstly, open the File Explorer and switch to the different tab called View. Now at the top, click on Options.
- Secondly, in the window of Folder Options, under the View option, there are many checkboxes. You have to uncheck the option of Launch folder windows in a separate process. After doing so, click on Apply and OK.
Then, the File Explorer will automatically restart. You will get the new File Explorer when it does, along with the new menu.
How to switch to the old context menu in Windows 11
If you use the Folder Options in the File Explorer, you will get the old context menu in the File Explorer itself. You have to make some changes if you want to get it back across the system. The process is as follows:
- Firstly, open the Start menu and type in Regedit. Then, tap Enter so that you can open the Registry Editor.
- At the top, you will see the address bar. Type the following address in it.
“HKEY_LOCAL_MACHINESYSTEMCurrentControlSetControlFeatureManagementOverrides4.”
- Now do a right-click on the Registry key 4 and select Key>New. Rename the key as 586118283.
- Now right-click anywhere and select New>DWORD and name it as EnabledState.
- Change the file’s value to 1 and click on OK.
- Lastly, restart y
- our PC to have the old context menu back.
Source :- https://act3office.co.uk/how-to-easily-disable-enable-the-context-menu-in-windows-11/