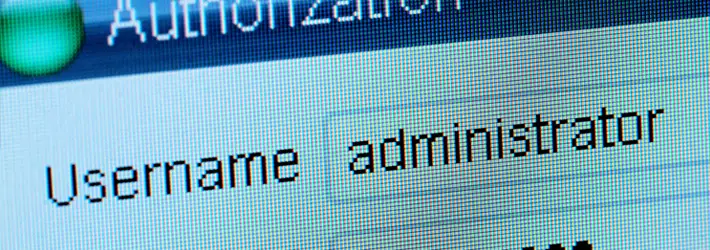LDAP signing is one of the authentication methods available for Windows servers that can provide better security over virtual service. When enabled, the service can reject any request that does not for signing in. In this article, we will show you how you can enable LDAP signing in Windows Server & Client Machines.
How to Enable LDAP Signing in Windows Computers
You need to sure that attack never uses LDAP client to replace server configuration data; it is important to enabling LDAP signing. Here are the five methods that can apply to allow LDAP signing in Windows Server & Client Machines:
- Setting the server LDAP signing specification
- Setting the client LDAP signing specification through Local computer policy
- Setting the client LDAP signing specification through the Domain Group Policy Object
- Setting the client LDAP signing specification through Registry keys
- How to verify configuration changes
1) Setting the Server LDAP Signing Specification
- Launch Microsoft Management command “mmc.exe.”
- Choose files, and then Tap Adds/Remove snap-in.
- Choose Group Object Editor and then choose Add.
- This is open a “Group Policy Wizard” Tap on the browser and then Choose “Default Domain Policy.
- Tap the OK button and then tap on the Finish option to close it.
- Choose “Default Domain Policy” and then tap on Computer configuration.
- Tap Windows settings.
- Hit Security settings and then tap on “Local Policies.”
- Choose the “Security option.”
- Right-tap on “Domain controller: LDAP server signing requirements” and then choose Properties.
- In Domain controller LDAP “server signing requirements Properties, enable “Define This Policy” settings and choose “Require signing in the Define this policy setting list.”
- Then choose OK.
- Verify the setup and enable them.
2) Settings the Client LDAP Signing Specification through Local Computer Policy
- Launch Run prompt and enter gpedit.msc.
- Hit Enter key.
- In group policy editor, move to Local Computer Policy.
- Tap Computer Configuration and then tap on Policies.
- Tap Windows Settings and then choose Security Settings.
- Hit Local Policies, and then choose Security Options.
- Right-tap on “Network security: LDAP client signing requirements.”
- Then choose Properties.
- In the Network security tap on “LDAP client signing requirements Properties dialog box.”
- Choose to require signing on the menu.
- Select OK.
- Confirm your changes and enable them.
3) Settings the Client LDAP Signing Specification through the Domain Group Policy Object
- Launch Microsoft Management “mmc.exe.”
- Choose File and then tap on Add/Remove Snap-in.
- Choose “Group Policy Object Editor” and then select Add.
- It will launch the “Group Policy Wizard.”
- Tap on the “Browse button.”
- Choose “Default Domain Policy.”
- Tap on OK option, and then tap Finish option to close it.
- Choose “Default Domain Policy” and the tap on Computer Configuration.
- Hit Windows Settings and then tap on Security Settings.
- Tap “Local Policies” and then choose “Security Options.”
- In “Network security: LDAP client signing requirements Properties” conversation box.
- Choose “Require signing” in the menu and then select OK.
- Confirm your changes and enable the settings.
4) Settings the Client LDAP Signing Specification through Registry Keys
- Launch the Registry Editor.
- Move to HKEY_LOCAL_MACHINE SYSTEM CurrentControlSet Services <InstanceName> Parameters
- Right-tap on the right pane, and then create a new DWORD along with name LDAPServerIntegrity
- Leave it to its original value.
- <InstanceName>: Name of the AD LDS instance that you wish to change.
5) How to Verify Configuration Changes
- Log in to PC that has the AD DS Admin Tools are installed.
- Lunch Run prompts and enters ldp.exe.
- Tap Enter key; it is a UI used for moving via Active Directory namespace.
- Choose Connection and then hit Connect.
- In the Port and Server, enter the server name, and then choose OK.
- After a connection is completed, choose Connection and then tap on Bind.
- In the Bind type, choose Simple Bind.
- Enter the user ID and password.
- Select OK.
Aida Martin is a creative person who has been writing blogs and articles about cybersecurity. She writes about the latest updates regarding mcafee.com/activate and how it can improve the work experience of users. Her articles have been published in many popular e-magazines, blogs, and websites.
Source:- https://locationswiki.com/blog/how-to-enable-ldap-signing-in-windows-server-client-machines/