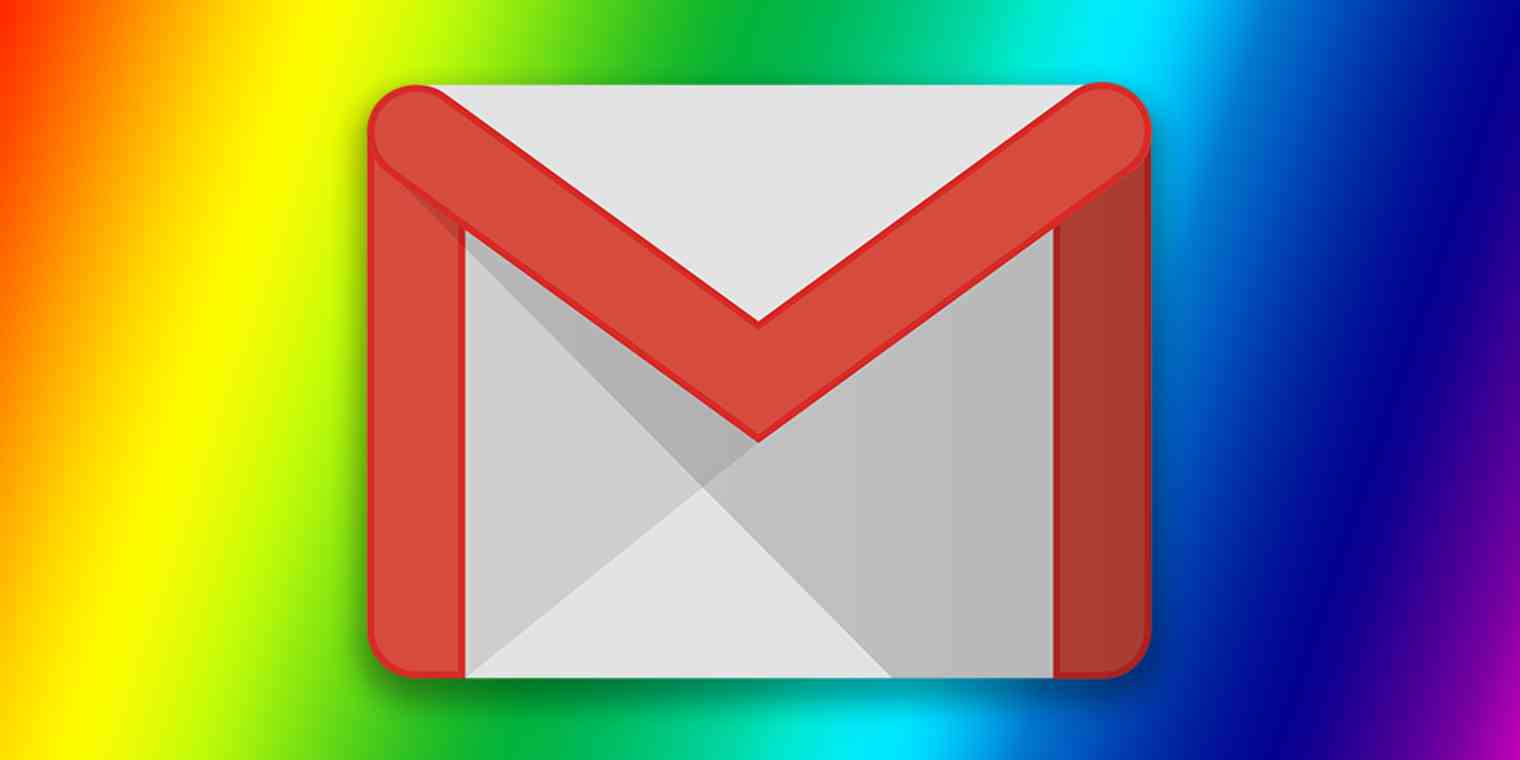Google launched an email application known as Gmail in 2004, and now it has over 1.5 billion users around the world. Gmail is absolutely a free email service, and it has many surprising features, including downloading all email contacts of your account.
Gmail allows its users to export and download all email addresses on their computer locally. That way, you can store all your email contacts on your computer in an organized way.
The email list will help you keep a backup of all your email senders and receivers. Google has also created a service called Google contacts allowing users to export all of their email lists with a few clicks.
Keep reading this guide to save all your email list to your computer. We will explain how to export the Gmail email list as CSV and vCard. Let's go ahead and get started.
Exporting Emails on Gmail
It doesn't matter what operating system your computer has, as the exporting method is the same for all operating systems. You will be able to export your emails within the Gmail interface.
Please refer to the instructions given below:
- Make sure to open the gmail.com website.
- Please login to your user account.
- After you have logged in, click on the apps menu button located on the top right corner and next to the settings icon.
- From there, select the contacts icon to navigate to the Google contacts.
- Now you will redirect to the Google contacts website.
- You will see all your saved contacts there that you have synchronized with your account.
- All your email addresses will appear that you have contacted.
- Please select the contacts from there that you wish to export.
- Navigate to Frequently Contacted, and there, also select all contacts that you wish to export.
- Now click on the Export tab from the left menu.
- Select the contact that you wish to export and then proceed with the instructions on the screen.
- The Export As section should appear on your screen, and it will ask you to select an export method.
- You can also export Outlook-friendly or Gmail-friendly CSV files so that you can import them later.
- Finally, hit the export button, and your contact list will be downloaded automatically to your computer.
- That's all you have to do to export your Google email contacts.
Now that you have export all emails linked to your account, you can now import them to a different Google account. If you wish to learn how to import them, please keep reading.
How to Import Gmail Contacts?
- Please navigate to Gmail in a web browser.
- Access your Google account and make sure you are logged in.
- Navigate to the app menu from the top right corner.
- Please click on the Google contacts icon to navigate to Google contacts.
- Once you see the Google contacts web page, please click on the import option from the left side navigation tab.
- Click on the select file and then browse the file that you just downloaded.
- Carry on with the instructions on the screen to complete the process.
- That's all you have to do to import your contacts.
We expect that the instructions we gave you in this article were helpful and beneficial.
Source :- https://sofiejohn.blogspot.com/2021/09/how-to-export-all-email-contacts-on.html