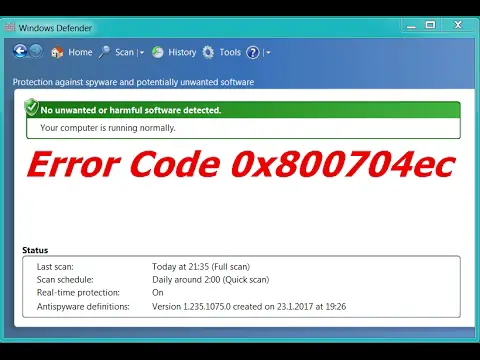If you are facing a 0x800704EC error code while accessing the Microsoft store, then there is no need to worry. You have come to an ideal place as this guide will help to overcome such hassle in the flick of seconds. Simply, the issue prevents a user from getting access to the benefits that the store has to offer. In order to overcome it, potential people have come turn on the Microsoft store through the group policy. Plus, turning on the same utilizing registering again via Registry or PowerShell will also support to bypass such error conveniently.
Method 1: Turn on Microsoft Store via Group Policy Editor
- Press the Win + R button together on your console.
- Now, a Run dialog box wizard will show up on your screen.
- On the following wizard, insert gpedit.msc into the required box.
- Tap on the Ok button or hit the Enter hotkey and continue.
- After that, head towards Configuration/ administrative Templates/ Windows components/ store.
- Then, search for Disable the store application icon.
- Tap on the best match.
- Next, choose the Edit icon on the succeeding window.
- Press on the Disable tab if the setting is enabled.
- At last, hit on the Apply button and Ok to confirm the changes.
Note: Such a method, i.e., Group policy editor, is only accessible in the Enterprise and Professional edition of Windows 10. Also, it will not work in the home edition. So, it is highly recommended to check your Windows edition before following the steps as mentioned above.
Method 2: Register Again in Microsoft Store via PowerShell
Registering again in the Microsoft Store will probably resolve the problem 0x800704EC that has blocked accessing Store in windows 10. Users can conveniently check out the listed steps by using cmdlet in the PowerShell.
- First and foremost, move on to the Cortana Search field via Start Menu.
- Write the PowerShell in the vacant area.
- Hit the Enter button.
- From the following search result, choose the best match.
- If any prompts show up, tap Yes, and confirm the changes.
- On the following page, enter command Get AppXpackage Microsoft. Windows Store.
- Press the Enter button and wait until the process completes.
- Once done, reboot your Windows device and resolve the 0x800704EC problem.
Method 3: Perform Registry Tweak
- Go to the Taskbar.
- Click on the Start Menu icon.
- Then, choose the Search bar and type Regedit into the required box.
- Press the Enter button and continue.
- From the following search result, tap on the Registry Editor.
- If UAC prompts, then hit the Yes button and proceed.
- Use command HKEY_LOCAL_MACHINESOFTWAREPoliciesMicrosoftWindowsStore.
- On the succeeding page, create a new DWOD.
- Tap on the New button.
- Then, select the DWORD 32 bit.
- After that, choose the Remove Window Store.
- Now, set 0 as the value data.
- Press Ok and confirm the changes.
Elina John is a self-professed security expert; she has been making the people aware of the security threats. Her passion is to write about Cyber security, cryptography, malware, social engineering, internet and new media. She writes for Norton security products at norton.com/setup.
Source :- https://1norton.uk.net/how-to-fix-0x800704ec-error-code-in-windows-10/