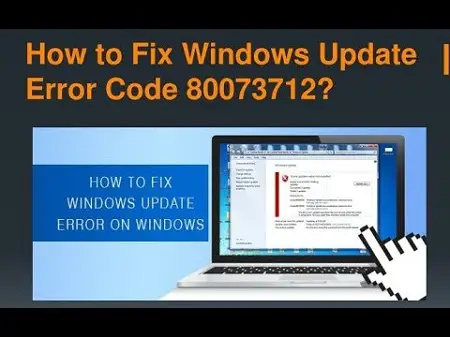Microsoft has officially terminated offering Windows 7 support, which makes it all the more necessary to update to Windows 10. However, the process can land you in some trouble as well. Error code 0x80073712 one such issue, and if you are facing it, then we can help you out.
Perform Windows Update Troubleshooter
If you would like to perform Windows update troubleshooter, then abide by the given steps.
- Hold the Window button on the keyboard and enter troubleshoot into it.
- Then select the troubleshoot option from the result.
- Thereafter, select the Windows Update and select Run the troubleshooter.
- After finishing all these instructions, you require to pursue the on-screen steps to run the troubleshooting procedure.
- Now, once you finish all these instructions, you require to reboot the system and attempt you rerun Windows Update, and expectantly, you will be capable to solve this error.
Run the SFC Scan
If you wish to run an SFC scan, then pursue the given instructions.
- Press the Window button on the keyboard to launch the Windows search.
- Enter ‘cmd’ into it, then select the Command Prompt and right-click on it, then choose the option Run as administrator.
- Select the Yes tab if you are pop-up to verify the action.
- Thereafter, go to the screen of Command Prompt, you require to enter ‘sfc/scannow’ and press the Enter key to proceed.
- This process takes a little time to find and exchange damaged computer files.
- Wait until the device finishes this process.
- Now, you require to reboot the system and check if you are capable of solving the 0x80073712 error code or not.
Perform DISM Tool
If you would like to perform the DISM tool, then abide by the given steps.
- Click on the Windows button to launch the Windows search.
- You should enter cmd into it.
- You will be able to check the application of Command Prompt in the best compatible field.
- Go to the Command Prompt and right-click on it then select the Run as administrator.
- Enter “DISM.exe /Online /Cleanup-image /Restorehealth” and press the Enter button.
- You have to wait until this entire procedure completes. Thereafter, you require to reboot the system and the SFC scan once more, so that it should be able to help you to exchange whichever damaged files with the right ones.
- Now, look for the Windows update and see if it works.
Remove Windows Update Cache
If you wish to remove Windows update cache, then pursue the given instructions.
- To open the Run dialogue section by pressing Win + R keys altogether on the keyboard.
- Then enter ‘services.msc’ into the section then select the OK tab to proceed.
- You should move down to the end of the screen and go to the Windows update, then right-click on it.
- Click on the Stop tab.
- Thereafter, you require to hold the Windows button + R together to open the Run box, and then you require to copy and paste this C:WindowsSoftwareDistributionDownload into it then press the Enter button to proceed.
- If you are asked to give permission of the administrator against to do this for all recent things and select the continue option.
- Finally, you require to get a return to the screen of Services and reach the Windows then right-click on it.
- Now, select the Start button.
Source:-https://devinsmith007.wordpress.com/2020/03/13/how-to-fix-0x80073712-windows-update-error/