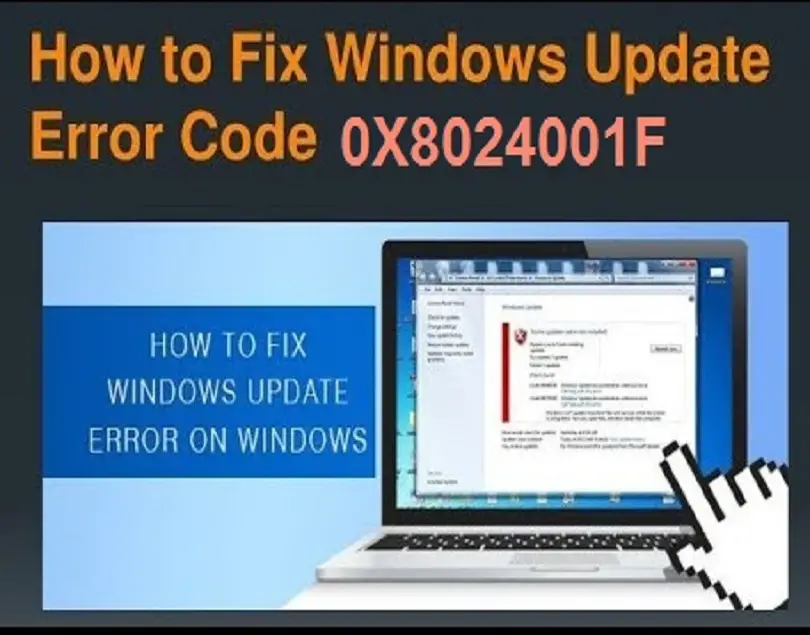When you try to update your Windows from the Windows Update, then the procedure can be restricted due to a handful of errors. One such error is the error code 0x8024001F and it reboots your PC while you try to install the updates. Here are the instructions to fix the issue.
Launch Windows Update Troubleshooter
- Go to the Control Panel and launch it on your system.
- After that, click on the Troubleshooting option.
- You should select the Advanced option from the ‘Windows update troubleshooter.’
- Reach the ‘Run as administrator’ and click on the Next option.
- You have to wait till complete the scan.
- In case a viable solution is detected, you will view a fresh screen that will pop-up you to the ‘Apply this fix’ whether a suggested strategy is detected.
- Now, allow the procedure to complete and reboot the system.
Uninstall or Turn off Third-Party Firewall or Antivirus
In case you intend to uninstall or turn off a third-party firewall or antivirus, then you can opt to follow the below-mentioned guidelines.
- Hold the Win + R keys at the same time on your system to launch the Run section.
- After that, input ‘appwiz.cpl’ in it and hit the Enter key.
- Also, you should launch the Control Panel click on the Programs and Features.
- You will see an installed programs list on your system.
- Then click on the program that you would like to uninstall and right-click on it.
- Select the Uninstall button.
- You have to pursue the on-screen instructions to uninstall the software.
- Now, reboot the system to apply the changes.
Run SFC
If the users are trying to run SFC, then they should carefully apply the given steps.
- Hold the Win + R keys at the same time on your system to launch the Run section.
- After that, input ‘cmd’ into it and hit Enter key to launch the Enter key or hold the ‘Control + Shift + Esc’ keys at the same time on your system.
- In case of the pop-up, select the Yes button to launch with raised privileges.
- You should perform the DISM utility when you are opening SFC.
- Then input the pursuing commands and hit the Enter key:
- Dism.exe /online /cleanup-image /scanhealth
- Dism.exe /online /cleanup-image /restorehealth
- After completing the DISM scan, reboot the system.
- Now, you should input the next command then hit the Enter key to start the SFC scan: ‘sfc /scannow.’
- You have to wait sometime to finish the command operation.
- Thereafter, reboot the system once more and check whether the 0x8024001F error of Windows update is still shown in the next PC startup.
Restore Windows Update Service
In case you intend to restore Windows update services, then you can opt to follow the below-mentioned guidelines.
- You should begin the process by starting up into the system with full rights of administrative.
- Hold the Win + R keys at the same time on your system to launch the Run section.
- After loading the Services, then reach the Windows Update and right-click on it.
- Now, reboot the system.
Source :- https://vmsoffice.com/how-to-fix-0x8024001f-windows-update-error/