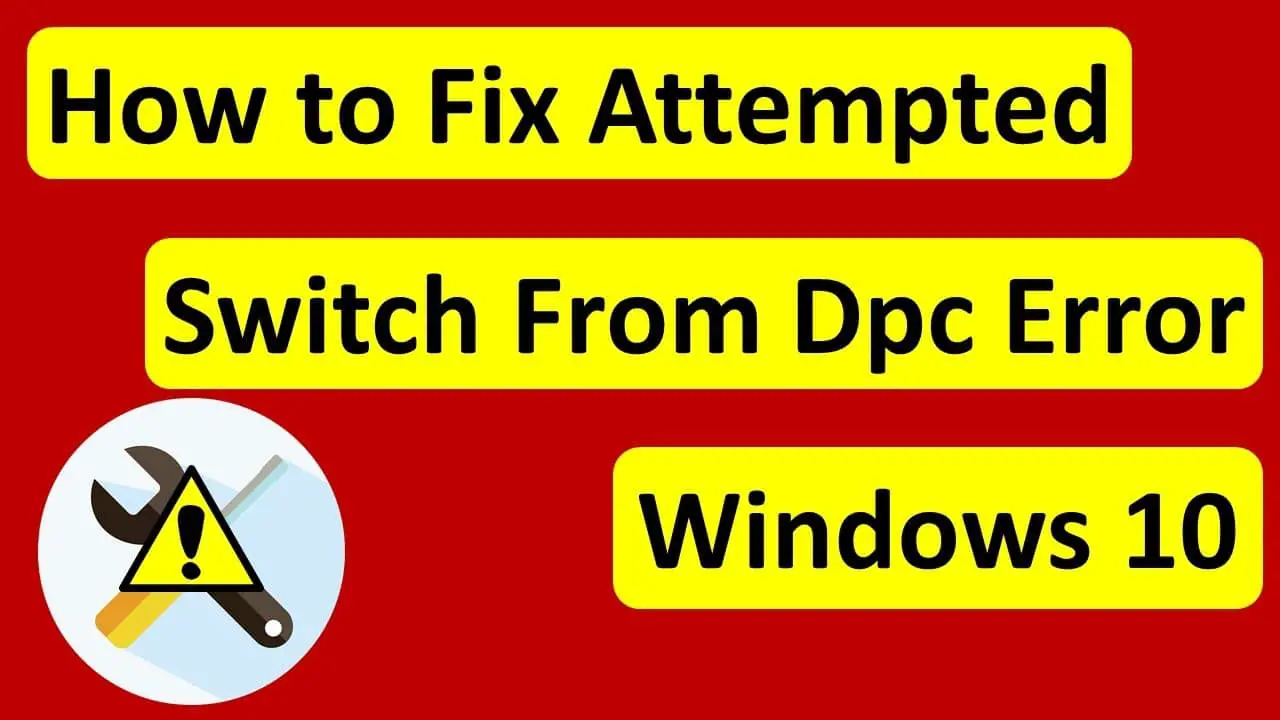The error code “ATTEMPTED SWITCH FROM DPC” BSOD (Blue Screen of Death) usually happens when the system turns off during the initialization procedure for Windows. The issue is generally caused by a delayed process call (DPC) routine that tried to run an illegal operation. The DPC gets triggered when the kernel notices a hung condition and calls to cancel or interfere with a software application. It means that a yield, attach method, or wait operation was performed from DPC. We have prepared several ways that have worked for other users online, and we hope it will help you get rid of this annoying error.
Perform the Hardware Troubleshooter
To perform the hardware troubleshooter, follow these on-screen steps provided below:
- Go to the Settings application on your system and click on it.
- After that, select the section of ‘Update & Security.’
- You should click on the Troubleshoot option through the menu over the left side.
- Then click on the BSOD option through the right pane and choose Run the troubleshooter.
- Finally, follow the on-screen steps to finish the troubleshooter process.
Perform the System File Checker Scan
To perform the System File Checker scan, follow these on-screen steps provided below:
- Hit the Start menu key on your keyboard to launch the search bar.
- After that, input ‘cmd’ into it and press the Enter key to open the Command Prompt.
- Once you get it, right-click on it and pick Run as administrator.
- Then input the pursuing command and hit the Enter key: sfc/scannow
- You have to wait until the procedure is finish.
- In case the resolution is found, this will be applied automatically.
- Finally, shut the Command Prompt, then reboot the system.
Perform DISM Scan
To perform DISM scan, follow these on-screen steps provided below:
- Navigate to the Windows Search bar on your system.
- Thereafter, input ‘cmd’ into it and then press the Enter button over the keyboard.
- You should paste the pursuing command and hit the Enter key: DISM /Online /Cleanup-Image /RestoreHealth
- Now, you have to wait to complete the scan process.
- Finally, reboot the system and attempt to update again.
Uninstall the Suspicious Drivers
To uninstall the suspicious drivers, follow these on-screen steps provided below:
- To launch the Power User Menu, hold the Win and X hotkeys altogether over the keyboard.
- Thereafter, click on the ‘Device Manager’ option through the list.
- Once invokes the Device Manager, find the suspicious driver and then right-click on it.
- After that, select the Uninstall button through the menu.
- If available, click on the ‘Delete driver software for this device’ option and hit the OK button.
- Once uninstalled the driver, reboot the system.
Perform a Malware or Virus Scan
To perform a malware or virus scan, follow these on-screen steps provided below:
- Once again, launch the Settings application on your system.
- After that, select the ‘Update & Security’ option.
- You should reach the ‘Windows Defender’ option and then click on ‘Open Windows Defender Security Center.’
- Then select the ‘Virus & threat protection’ option and then hit the ‘Advanced scan’ button.
- Now, click on the ‘Full scan’ button and then hit the button of Scan now.
- Optionally, you should select the ‘Windows Defender Offline scan’ option to delete a few malicious software.