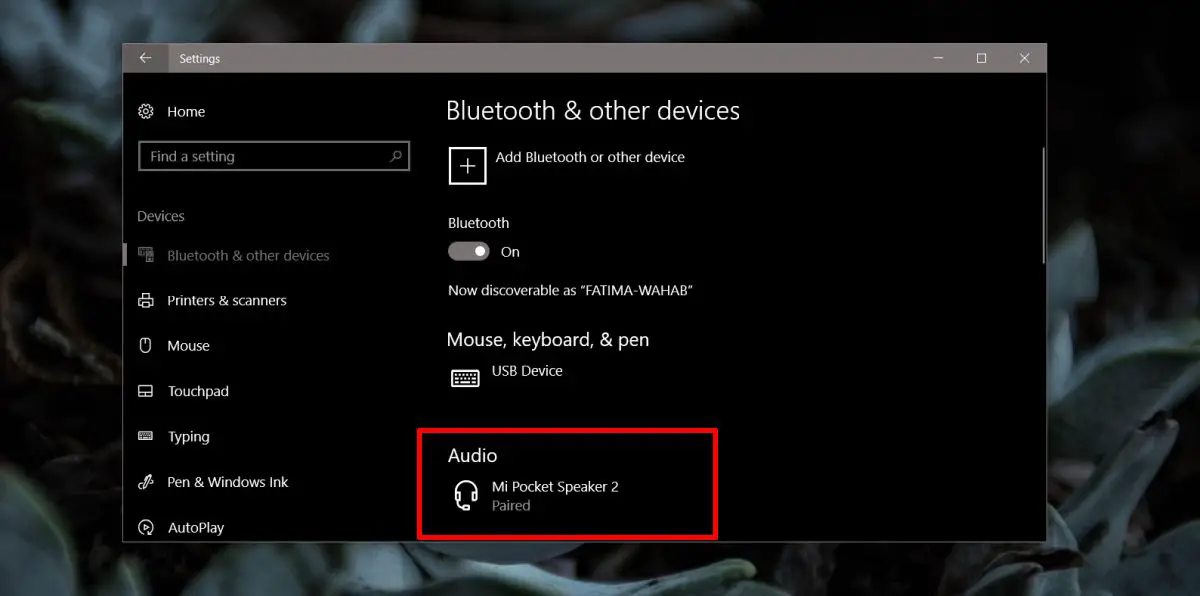Bluetooth devices come in various forms and editions such as headsets or Bluetooth speakers, keyboards, and mouse, etc. One of the most used devices is Bluetooth headsets that give the accessibility to hearing audio and video sounds wirelessly. Various issues are arising with the enhanced use of these smart gadgets.
Sometimes, these headphones do not support or work with Windows 10 devices. In this case, it is recommended to check the exact cause of the issue. There are the steps to know how to troubleshoot various headset issues on Windows 10.
Checking that the Audio is muted on your Bluetooth Headset
First and foremost, a step is to check that your Bluetooth device is properly charged or not as sometimes users’ faces disconnecting issue when the device is low on power. Then, detect the real cause by checking the battery or the device is working or not.
The next step is to check that the audio button is pressed or the sound is paused by mistake. In most cases, users forget to resume the sound as some of the latest Bluetooth devices have the particular mute button on the device. Check that the button is turned “On” as you are unable to listen to any sound coming out.
Reconnecting Headphones Once more to Your System
If you are facing Bluetooth device not connecting issues, then it is advised to connect it once more like this issue showing connected, but actually, it’s not working. To reconnect your headset, follow the given instructions:
- First and foremost, launch Windows Settings by tapping the Windows logo and the “I” keys altogether.
- Next, go to the “Devices” section and press the tab “Bluetooth and Other Devices.”
- Hit your preferred Bluetooth headphone.
- Tap the option “Remove Device.”
- Now, locate the power tab and long tap it. This option button will be located on a particular Bluetooth Headset.
- Then, wait for some time to process the function. Then, you will view LED flashlight to change various colors compared to the initial stage. It signifies that the headset is successfully reset.
- Now, try to connect your headset to your system by applying the standard method.
Modifying the Audio Output Device
In case you have connected your device into the right port and facing no Bluetooth issues, then it means you are using a wrong output gadget. To fix this issue, abide by these instructions:
- Firstly, play your desired sound on your system at an audible rate.
- Now, connect your headphones.
- Hit the volume icon located on your system tray.
- Now, hit the available option as default one and modify it as per your preference.
- In case it doesn’t perform well, then switch between those two devices and try to hear the sound. If it comes, then it means the issue is resolved as it’s the sound of your headset.
Note: Windows adjusts and made headsets as default sound systems, but in case it is not set automatically, then adjust it manually.
Modifying Headphone’s Audio Format
- In the beginning, apply the right mouse click on the audio icon situated inside the system tray.
- Then, select the option “Open Sound Settings.”
- Go to the output devices list and choose your desired headphones from the available listing.
- Hit the Device Properties section.
- Then, press the option “Additional Device Properties.”
- Hit the Advanced button.
- Modify other feature’s default format and hit the “Test” tab there.
- Now, check the Audio is audible or not.
Note: You may use the tab “Restore Defaults” to check if it fixes the issue of sound.
Reinstalling Drivers of your Headsets
At times, generic drivers don’t work well with your headsets; then, you need to reinstall headphone drivers. To do so, follow these instructions:
- At the start, tap Window logo, X, and M keys simultaneously to launch Device Manager.
- Now, launch audio outputs and inputs.
- After that, look for the headphone and apply right-click on it.
- Now, you will be provided two options: uninstall and reinstall the driver, Update driver. You can choose any of the options as needed.
Running Audio Troubleshooter
Windows 10 equipped with a built-in troubleshooter tool for fixing various issues, including audio issues. Run the tool by pursuing these mentioned instructions:
- First and foremost, hit the Window symbol tab and “I” keys to launch the Settings page.
- Now, hit the Update and Security option.
- After that, go to the Troubleshoot section.
- Next, look for the troubleshooting option “Playing Audio.”
- Select the option and hit the Run tab for executing the Troubleshooter tool.
- Now, abide by them on display, followed instructions, and the system will fix the issue from your device.
Replace Headset and Try on a Different System
Sometimes, most of the issues can be detected by running the Bluetooth device on a new system or replace it. Try to connect the headset on different PC, and if it works, then it’s the issue inside your PC; otherwise, it’s the defect of your headphone. In case, it’s the issue with your headset, then apply the above procedures once more.
Source: https://ukmsoffice.com/blog/how-to-fix-bluetooth-headset-not-working-on-windows-10/