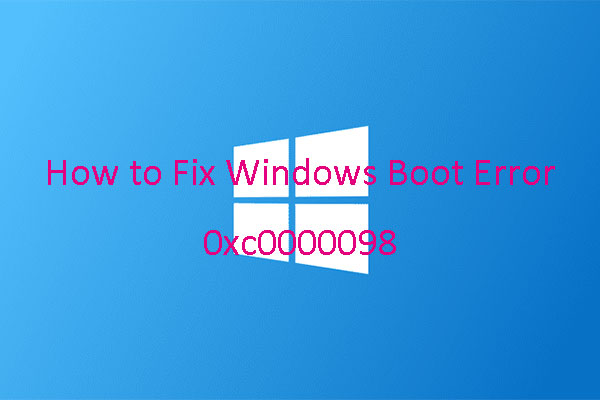Restarting Windows is a common functional operation to restore its configuration data settings, but sometimes we can face an annoying issue related to the booting of Windows.
In the case of “BCD” failure on your system, the Operating system refuses to open your devices or may misbehave. Sometimes it flashes the BSOD error or various Windows startup error messages. “0xc0000098” is one of these error issues and it arises when your device fails to load the particular “OS” due to various reasons. It includes corrupted or lost “Boot Configuration Data,” Malware infected boot data, etc. There might be various reasons behind this error message.
If you wish to troubleshoot the “0xc0000098” on your system or PC, then follow the under-mentioned steps:
Creating and Running Installation Media
In case you haven’t any of the installation media, then you need to prepare it.
Follow these instructions if you wish to form a particular DVD or USB, booting drive:
- First of all, navigate to the page of “Windows 10 Download.” (In case you are using “Windows 7 or 8, then it is required to navigate its installation page.)
- Now, install your installation media and then store the same on your device.
- Go to the Creation Tool for Media and apply double click on it to open the desired program.
- Then, locate the option available for building/forming installation drive for a different system and then tap on it to select.
- After that, choose your preferred language, memory space, and also the edition of your device’s Windows.
- Then, select the desired media from the available listing containing various media drives.
In case you select the flash drive (USB), then ensure that it contains free space up to eight GB.
Now, abide by onscreen steps to complete the process.
Setting Up Your Boot Order as a DVD or USB
To change the boot order drive, you should navigate to the particular set up for BIOS. In case, you are running the bootable USB, select “Removable Devices” as your preferred boot selection.
- First of all, start your PC.
- Hit any of the “Function” keys to get into the “BIOS” when you see that your device initiates the booting process.
- Then, navigate to the section available for booting and then adjust your “CD Drive” or “Removable Disk” as your preferred booting disk.
- Now, save all your modifications and then close the window.
Performing Boot Operation through Installation or USB/Repair Disk
- First of all, boot the system through “USB, CD, or DVD” bootable Disks.
- Tap on the “Next” button located at the “Windows Setup” menu bar.
- Now, choose the option “Repair Your Computer” located at the bottom left-hand-side edge.
- Next, navigate to the “Troubleshoot” tab and hit on it and then tap on the “Advanced Options” section.
- Then, press the “Command Prompt” option.
- After a while, the Command Window will launch on your screen. Then, you have to enter the given command, followed by the “Enter” key.
“bootrec / scans”
“bootrec / fixmbr”
“bootrec / fixboot”
“bootrec / rebuildbcd”
Note: Make sure to apply space in the middle of the command symbol “/” and “bootrec.”
- Once you have entered these commands sequentially and accordingly, then enter “Y” and then tap the “Enter” key.
- Now, exit from the Command window.
- Finally, restart your device to save and proceed.
Performing “Startup Repair” Program
It is recommended to run the “Startup Repair” program- a built-in tool that scans and troubleshoots various OS related issues.
Note: It might require to run this tool two or three times.
- Firstly, start the system through “Setup Drive” that includes DVD, CD, and USB.
- Now, choose the option related to “Repair” and then navigate to the “Troubleshoot” option.
- Then, go to the tab “Advanced Options” and hit the “Startup Repair” tool to activate and proceed.
- After a while, this tool will start detecting issues while installing the program.
Note: In case it refuses to fix the particular issue, then tries it for another time for a complete scan.
Running “CHKDSK”
This “Check Disk” utility tool allows users to scan the particular disk and then remove any expected error from your device. To run this tool, follow these mentioned steps:
- First of all, restart your system through installation media and navigate to “Command Prompt.”
- Then, enter the command and then hit the “Enter” tab.
“chkdsk C : / f / r / x”
This “CHKDSK” will automatically scan your system disks and removes errors if possible.
- Exit “Command” Window and then reboot your system.
- At last, it is recommended to make sure that the error issue is resolved.
Source url:- https://williamsblogpoint.wordpress.com/2020/02/12/how-to-fix-boot-error-code-0xc0000098-quickly/