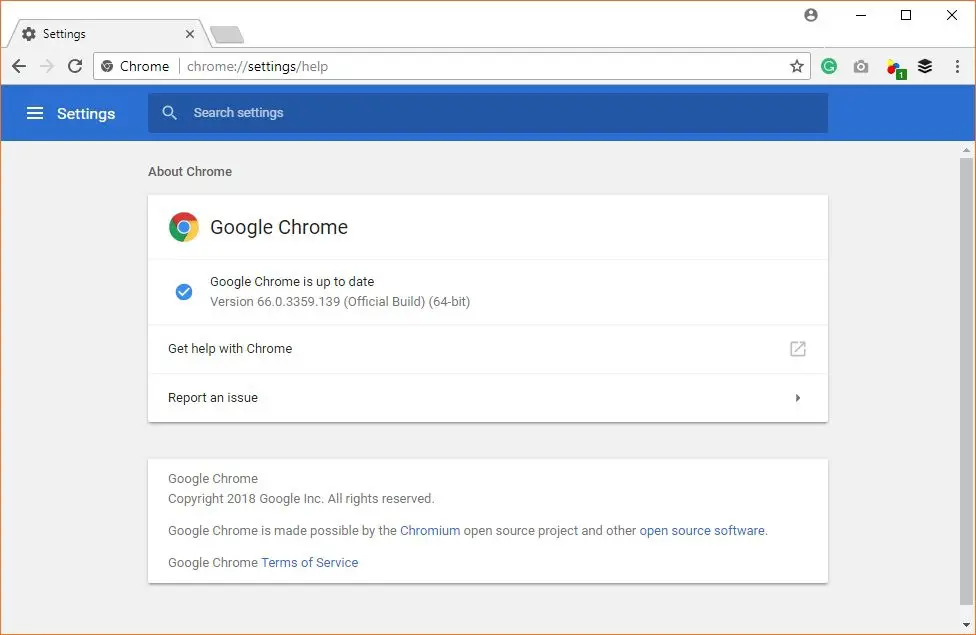Chrome is one of the most used browsers on the internet, but most of the users reported that when they upgrade to Windows 10, they are facing freezing issues on their Google Chrome browser continuously. So, if you are facing this issue, then follow these guidelines given below carefully.
Upgrade the Graphic Card Driver
You should upgrade the driver manually by visiting the site of the hardware manufacturer and browse the newest driver for the graphic card. Make sure that to select a compatible driver with the same hardware model number and the Windows version.
Run SFC
If the users are attempting to run SFC, then they should correctly employ the given instructions.
- Navigate to the Windows Search on your system.
- After that, insert ‘cmd’ into it and select the OK button to launch the Command Prompt.
- Reach the outcomes, select the Command Prompt, and right-click on it.
- You should click on the Run as an administrator.
- On the Command Prompt, input ‘sfc /scannow’ into it and hit the Enter button.
- It will start the system scan process and take a few times.
- Once it complete, reboot the system.
- Now, open the Chrome browser and check whether the freezing problem is fixed or not.
Remove Browsing Data
If you would like to remove the browsing data, then you can determine to pursue the directions given below.
- Launch the Chrome browser on your system.
- After that, click on the vertical ellipsis menu icon at the upper right-hand side of the screen.
- Then go to the More tools option and select it.
- You should select the ‘Clear browsing data’ option.
- In the Basic section, adjust the ‘Time range to All-time’ and click on all tick boxes give below.
- Go to the Advanced section and adjust the Time range to All time.
- Then click on the ‘Cookies and other site data,’ ‘Browsing history,’ ‘Cache images and files.’
- You have to choose the Clear data option.
- Once removed, the data, input ‘chrome://restart’ into the URL section and hit the Enter button to reboot the Chrome and look whether the issue is fixed or not.
Turn off the Extensions
If the users are attempting to turn off the extensions, then they should correctly employ the given instructions.
- Launch Chrome and reach the address bar.
- After that, input ‘chrome://extensions’ into it and hit the Enter button.
- You should switch the toggle of all extensions to turn them off.
- Then reboot the Chrome browser and check whether it works correctly.
Reset Settings of Chrome
If you would like to reset the settings of Chrome, then you can determine to pursue the directions given below.
- Open the Chrome browser on your system.
- After that, select the vertical ellipsis menu icon at the upper right-hand side of the screen.
- You should click on the Settings option.
- Go to the lower side of the screen and select the Advanced option.
- Beneath the ‘Reset and cleanup’ option, select the ‘Reset settings to their original defaults’ option.
- Click on the Reset Settings option.
- Now, reopen Chrome and look whether the issue still continues or not.
Detach or Attach the Internet
If the users are attempting to detach or attach the internet, then they should correctly employ the given instructions.
- Navigate to the Network button on the section of the taskbar.
- After that, click on the ‘Airplane mode’ to enable it.
- Then choose the ‘Airplane mode’ once more to disable it.
- Now, reboot the Chrome to test the problem.
Source: https://emilyjohnso731.wordpress.com/2020/04/29/how-to-fix-chrome-freezing-issue-on-windows-10/