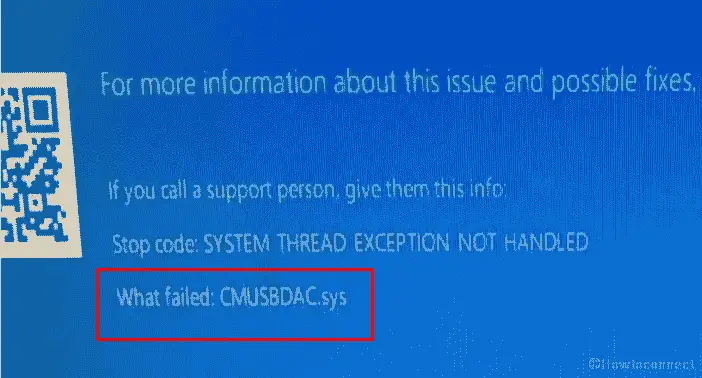The blue screen of death error or CMUSBDAC.sys is one of the challenging problems that might crash your system. If you are also facing any of them, then it is recommended that to check out the given below instructions and learn how to eradicate it. So, here are some of the methods, which might help you out of the hard part conveniently.
Method 1: Perform an Antivirus Custom Scan
As observed, it is recommended to initiate the antivirus custom scan and overcome your problem. Such sorts of error can basically occur due to the malware or virus-infected input or output driver in the system. So, make sure to run a custom scan on the files/folders and get an immediate solution accordingly.
In any case, you don’t have any antivirus on your system, then use the Windows Defender Firewall to eradicate the issues. Note, ensure that run a deep system scan to remove the malware as some of them might be hiding in the windows unluckiest places.
Method 2: Use Device Manager to Update C-Media Device Audio Class
- To begin with, press the Win + X key to open the Windows Tools menu.
- Tap on the Device Manager.
- Press on “+” to expand the Sound, video and game controllers.
- Right-tap on the driver.
- Then click to update the driver software.
- After that, tap on “Search automatically for updated driver software.”
- Click on the best match and choose to download.
- Follow the prompts and restart the Windows system.
In any case, you find it hard to update the C-Media Device Audio Class, then make sure to pursue the underneath instructions.
- Click on the Win + X to open the Windows Tools.
- From the following list, tap on the Device Manager.
- Again, expand the Sound, video and Game controller node.
- Tap on the old version driver.
- Click on the Uninstall.
- Now, restart your system and continue.
- After that, go back to the Device Manager.
- Tap on the Action tab.
- Choose the Scan for hardware changes.
- Once the C-Media USB Device Audio Class Driver appears, tap on Install driver.
- Wait for a while and complete the update.
Method 3: Use Safe Mode to Perform System Restore
- Open the Settings applications.
- Tap on the Windows Key and type Setting in the Start Menu search bar.
- Click on Update & Security.
- Choose Recovery and then Open Recovery Setting.
- Tap on the Reboot now option.
- Click on the Choose an option screen.
- Tap on the Troubleshoot.
- Next, tap on the Advanced option.
- Then click on Startup Settings.
- Choose Restart and proceed.
Note, make sure to turn off the Antivirus as it can create problems in the troubleshooting process. If you are unable to disable to the antivirus in your system, then follow the listed steps to learn how to do it.
- Find your way to the Control Panel in the Start Menu.
- Tap on the View by Mode.
- Choose the icon view and tap on the Recovery option.
- Click on Next in the next pane.
- Choose the “Restore your system to the start it was in before the selected event.”
- Choose a restore point and build a CMUSBDAC.Sys error.
- Tap on Next and click Finish to complete the process.
Elina John is a self-professed security expert; she has been making the people aware of the security threats. Her passion is to write about Cyber security, cryptography, malware, social engineering, internet and new media. She writes for Norton security products at norton.com/setup.
Source :- http://request-setup.net/how-to-fix-cmusbdac-sys-error-in-windows-10/