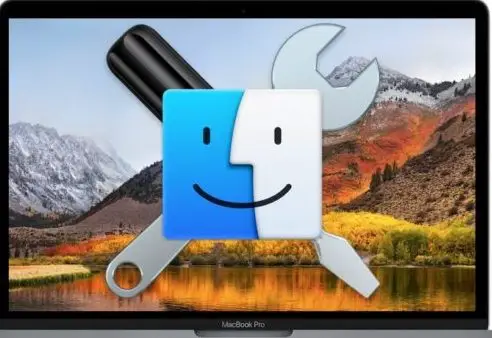Finder is with us all the time. The function of the Finder application is that it helps in searching not only apps but also documents and games fast and in a simple way. It will not be wrong to write that without it, using Mac will not be an easy task. So make it work as early as possible by going through this blog carefully.
Here’s how to fix Finder issues on your Mac device
Fix 1: Launch the Finder one more time with the help of Dock
Follow the below-mentioned steps properly.
- Firstly, do a long press on the Option key.
- Then, do a right-click or else Control-click on Finder in the Dock.
- Note that a menu shall pop-up.
- Next, choose Relaunch.
- If it does not get displayed, ensure that you are tapping on the Option key.
Fix 2: Repair disk permission
Often, faulty disk permissions cause the issue. Have a look at the method of repairing disk permissions fast.
- Firstly, install CleanMyMac X. It is available free of cost.
- Then, press on the Repair Disk Permissions.
- Lastly, wait for some time.
Fix 3: Force Quit Finder
Still, if you are encountering the issue, then go through the below-mentioned steps. Follow them one after the other.
- Firstly, press the combination of Command+Option+Escape on your keyboard.
- Next, note that a pop-up menu shall get displayed on the screen.
- Then, choose Finder.
- Lastly, tap on Relaunch.
Fix 4: Remove device junk
It might be possible that the old cache and clutter are stopping the Finder from working. Look at the below-mentioned points for fixing this issue.
- Firstly, install the CleanMyMac X.
- Then, press on the System Junk option. It will be located in the application.
- Note that it shall display the device junk, which requires to be deleted — for instance, old cache as well as settings that are stopping applications from working normally.
- Lastly, remove each of the culprit that appears on the screen.
Fix 5: Refresh Finder with the help of Terminal
See the below-mentioned points properly and follow the same.
- Firstly, visit the Applications.
- Then, press on the Utilities.
- Next, launch Terminal.
- Into Terminal, write this order ‘’Killall Finder’’.
- Lastly, note that Finder should restart on its own.
Congratulations! You have been able to fix Finder issues on your Mac device with the help of this blog.
Aida Martin has diverse interests that range from writing to video games. She has always had a strong passion for writing. She likes to write about games, tech events, security, and whitepapers. Her vast and varied knowledge aided by her supreme writing skills, have made her a powerful writer at mcafee.com/activate.
Source:- https://camcafee.uk.com/how-to-fix-finder-issues-on-mac/