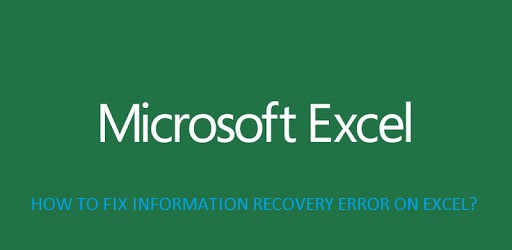MS Excel is one of the best tools given by MS Office, but many users have reported that they are facing a continuous error on Excel. It may be caused by the specific file issue, outdated antivirus, or a turned off preview pane on File Explorer, etc. So, if you are being troubled by the same problem, then here are some fixes given below, make sure you read them carefully.
Check Antivirus Software
If the users are attempting to check the antivirus software, then they should correctly employ the given instructions.
- Go to the running antivirus software on your system.
- After that, attempt to close the antivirus and look at whether MS Excel has a problem.
- Now, check the site of the manufacturer for additional info on how to shut down or update the antivirus software.
Turn off the Preview Pane
If you would like to turn off the preview pane, then you can determine to pursue the directions given below.
- Firstly, hold the Windows and E buttons altogether over the keyboard to invoke the File Explorer.
- Thereafter, reach the View section.
- Now, select the Preview Pane option.
Run a Clean Boot
If the users are attempting to run a clean boot, then they should correctly employ the given instructions.
- Go to the Windows key on your keyboard and press it.
- After that, input ‘MSConfig’ into it and select the OK button.
- You should click on the System Configuration.
- Reach the Services section of the dialogue box of System Configuration.
- Then check the box of ‘Hide all Microsoft services.’
- You should click on the Disable all option.
- Navigate to the Startup section of the dialogue box of System Configuration.
- You have to choose the ‘Open Task Manager’ option.
- Go to the list and turn off all the items.
- Shut, the Task Manager.
- Then, click on the OK button to verify the changes.
- Now, reboot the system.
Install the Newest Updates for MS Excel
If you would like to install the newest updates for MS Excel, then you can determine to pursue the directions given below.
- Navigate to the MS Excel and invoke it on your system.
- After that, select the File option.
- You should click on the Account option.
- Go to the Update options and select it.
- Later, choose the Update Now button.
- Now, allow the updates to perform their course.
Install the Newest Updates for the Windows PC
If the users are attempting to install the newest updates for the Windows PC, then they should correctly employ the given instructions.
- Reach the Windows button and press it.
- Then select the Settings option.
- After that, go to the Update and Security section.
- You should click on the ‘Check for Updates’ option.
- Later, allow the updates to perform their course.
- Now, reboot the system.
Turn off the Add-ons
If you would like to turn off the add-ons, then you can determine to pursue the directions given below.
- Navigate to the Excel sheet on your system.
- After that, select the File menu.
- Go to the Options.
- Then Choose the Add-ins option.
- You should click on the Excel add-ins and pick the button of Go.
- Now, untick each box and select the OK button.
Source:- https://mowebroot.com/how-to-fix-information-recovery-error-on-excel/