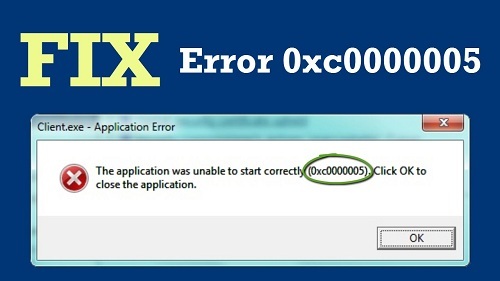Windows 10 is undoubtedly one of the strongest Operating Systems in recent times, but it also reflects various issues like software crashing and not responding issues with an error message. One such error is “0xc0000005,” which occurs when we are unable to launch “WTV” or “MPG” media files, or we have recently installed an update of “KB4013429” on Windows 10.
It also arises due to malware-infected drives, files, corrupted RAM, and registry entries and issue in the configuration of your hardware.
Various Expected Reasons for Arising this Error Issue
There are multiple reasons by which the error code “0xc0000005” displays on various systems running on Windows 10. The first reason for arising this error issue is updating your OS with the recent “KB4013429” update that causes various videos and other media players to crash down.
Sometimes, users notice the “CompPkgSup.DLL” file error message related to this specific issue. There might be some viruses and bugs arising through this cumulative up-gradation of OS. In this regard, Microsoft requests its users to update their OS through Microsoft’s website manually.
Even users who update their OS through Microsoft can also face this error code on their system’s display. They may be unable to play any media files, whether “WTV” or “MPG.”
Removing Update of “KB4013429” On Windows 10
- First and foremost, press “Window + I” keys simultaneously to launch the “Settings” application.
- Now, tap on the “Security and Update” option there.
- Now, you have to expand the section “Update History” and tap on “Uninstall Updates” located at the uppermost portion of your Window.
- After that, look for the particular increasing update “KB4013429” and then apply right-click on it.
- Then, tap on the “Uninstall” option.
If the error is still arising on your system, then go for the next steps and try to fix the issue.
Installing Previous Edition of “CompPkgSup.dll” file
Sometimes, the “CompPkgSup.dll” error issue is caused when harmful, and crashing bugs appear in this file just because when the specific app uses the “Microsoft DVD-DTV” Video Decoder program on, your PC and where it found “MPEG-2” inactivated form.
Follow these steps if you wish to troubleshoot this issue.
- First and foremost, tap the “Windows + X” keys simultaneously.
- Then, choose the “Command Prompt” option as ADMIN.
- After that, type the following keywords in the provided space of Command Window:
“Dir / a / b / s “ % windir % \ WinSxS \ CompPkgSup. dll ” | Find “_ 10.0.14393.0 _ ”> “% userprofile % \ Desktop \ Comp PkgSup. dll. txt.”
- Once you have successfully entered the following command, then hit the “Enter” key from your keyboard.
- Next, restart your device and then try to install the particular file.
- Now, abide by the onscreen indications that appear on your screen and try to expand the zipped file.
Note: If you wish to download “.dll” files on a separate location, then it will be a temporary solution as this method only works until Microsoft launches its official troubleshooting feature.
Performing an SFC Scan through “Command Prompt”
To detect and remove infected or corrupted files, there are various methods. Such files located on your system restricts the Media files to run on Windows 10, it is recommended to apply “SFC” scanning to detect the corrupted files by using the Command page.
Follow the given instructions if you wish to run SFC scan on your Window 10:
- Firstly, navigate to the “Windows Search” tab and hit on it.
- Now, enter the particular “cmd” inside the search space.
- Next, look for the resulting “Command Prompt” option.
- After that, perform a right-click on the “Command Prompt” option and then choose the administrator related option.
- Once the Command window appears on your system, then enter “SFC/scan now” next to the cursor blinking there.
- Now, tap on “Enter” and wait for a little for the command to proceed.
- Finally, restart your device to save the changes.
Fixing the Registry
Sometimes, various issues are causing due to invalid or incorrect registry entries located in your system and thus reflecting various error issues. It is advised to restore your registry entries if you have recently performed the registry backup.
Note: The registry entries might be risky because a small change can make your system to misbehave.
Follow the mentioned steps, if you wish to wish to modify your registry:
- Firstly, press “Windows” + “R” keys altogether to launch Run dialog.
- Then, type “Regedit” in the provided space and tap “Enter.”
- Go to the mentioned path and hit “Enter” :
“HKLM SOFTWARE Microsoft Windows NT Current_Version Windows.”
- Navigate to the right-hand side section and locate the option “LoadApplnit_DLLs.” Then right-click on it.
- Now, modify the data value from “1” to “0.”
- Then, tap on “OK” to save the changes.
- Now, close the “Registry Editor” window and reboot your device.
Aida Martin is a creative person who has been writing blogs and articles about cybersecurity. She writes about the latest updates regarding mcafee.com/activate and how it can improve the work experience of users. Her articles have been published in many popular e-magazines, blogs, and websites.
Source:- https://truemcafee.com/how-to-fix-media-exception-code-error-0xc0000005-on-windows-10/