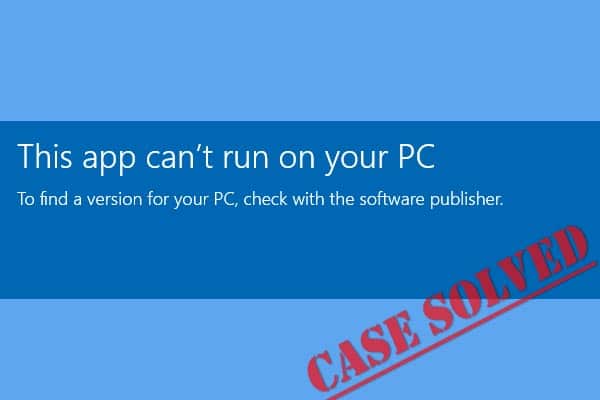Several Windows 10 users are complaining that when they launch some applications, they get a ‘This app can’t run on your PC’ error on their system. This error affects multiple different apps but it can be solved by pursuing the fixes mentioned below.
Make a New Administrator Account
To make a new administrator account, follow these on-screen step by step instructions given below:
- First and foremost, launch the Settings app by holding the Win and I simultaneously over the keyboard.
- Then reach the Accounts section and choose the ‘Family & other users’ option.
- Go to the ‘Other users’ field and choose the ‘Add someone else to this PC’ option.
- You should select the ‘I don’t have this person’s sign-in information’ option.
- After that, select the ‘Add a user without a Microsoft account’ option.
- You have to input the password and name for the latest administrator account.
- Then a new account appears inside the ‘Other users’ field.
- Later, choose the fresh account and choose the ‘Change account type’ option.
- Finally, select the ‘Administrator’ option via the ‘Account type’ option then hit the OK button.
Turn off SmartScreen
To turn off SmartScreen, follow these on-screen step by step instructions given below:
- At first, invoke the Settings app by holding the Win and I simultaneously over the keyboard.
- You should input ‘smart screen’ into it and hit the Enter button to invoke the ‘Change SmartScreen settings’ screen.
- Navigate to the Security field and find the ‘Windows SmartScreen’ option.
- You should choose the Change settings option and pick the ‘Do not do anything (turn off Windows SmartScreen)’ option.
- Now, hit the OK button to apply the changes.
Turn on App Slide-loading
To turn on App Slide-loading, follow these on-screen step by step instructions given below:
- To open the Settings app, use the Win and I shortcut buttons together on your keyboard.
- After that, reach the ‘Update & Security’ option and click on it.
- You should click on the ‘For developers’ tab.
- Go to the ‘Developer mode’ option and select it.
Update the Windows Store
To update the Windows Store, follow these on-screen step by step instructions given below:
- First and foremost, launch the Microsoft Store application via the Windows menu.
- Thereafter, select the horizontal ellipsis menu icon on the top right side of the screen.
- Then launch the ‘Downloads and updates’ option.
- You should hit the ‘Get Updates’ option.
Turn off VPN or Proxy
To turn off VPN or Proxy, follow these on-screen step by step instructions given below:
- Go to the Windows menu and right-click on it.
- After that, launch the ‘Control Panel’ screen.
- You should click on the ‘Internet Options’ tab.
- Go to the Connections button and click on it.
- Then select the ‘LAN (Settings)’ option.
- Now, untick the ‘Use a proxy server for your LAN’ checkbox.
- Finally, verify the changes and try again to sign in.
Execute a System File Checker Scan
To execute a system file checker scan, follow these on-screen step by step instructions given below:
- Navigate to the Windows icon on your system to invoke the Search bar.
- Afterward, input ‘cmd’ into it and hit the Enter key to launch the Command Prompt.
- Once launched, right-click on it, then choose the ‘Run as Administrator’ option.
- Then input ‘sfc /scannow’ into it and press the Enter button.
- Now, you have to wait until the scanning process finishes and then reboot the system. Every corrupt file will be replaced on restart.
Read Official Blog Post – How to Fix ‘This app can’t run on your PC’ Error?