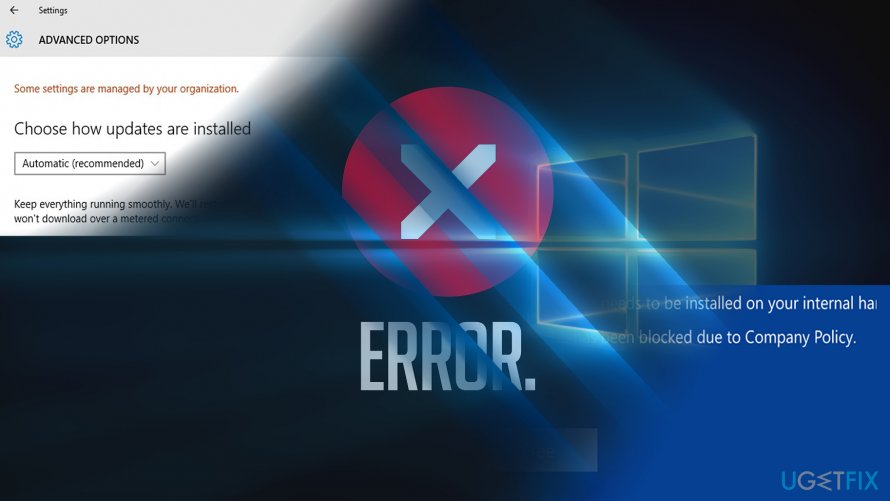If you are facing “This app has been blocked due to company policy” In the Windows operating system, then don’t worry, we will help you out. It is a kind of bug or corruption that can show up for any system using Windows OS. Before resolving it, make sure to find the root cause then pursue the method listed below.
Move to Different Windows User Account
When you have entered a different account, sign in and check if the issue is tied only to a single account. A few users noted that removing the account within the Mail application and then uploading it once more repairs the issue.
Check When there are no System Errors
If you wish to check the system errors, then pursue the given instructions.
- Press the Win + R key at once on your keyboard on the system.
- You will see the Run dialogue section.
- After that, enter ‘cmd’ into it.
- If Command Prompt opens, enter ‘sfc /scannow’ and press the Enter button.
Ensure that Language and Region Settings are Set Properly
In some cases, this error happens due to wrong setup region settings. After entering them, look whether the region/country box shows the correct country. Adjust it properly. Restart the PC and attempt to install the app once more. When the problem stems within a bug, update the phone or system. Don’t keep out the possibility that error ‘This app has been blocked due company policy’ might come when the app is faulty.
Reset Windows Store
If you would like to reset Windows Store, then abide by the given steps.
- Press the Win + R keys at once on your keyboard to open the Run dialogue section.
- After that, enter ‘wsreset.exe’ into the dialogue box of the screen.
- You should press the Enter button.
- Then Restart the system.
- Now, run the installation of the wanted application and check when it works.
Perform the DISM Check Procedure through Command Prompt
If you wish to perform the DISM check procedure through Command Prompt, then pursue the given instructions.
- Reach the Windows search on your system.
- Then enter ‘cmd’ into the search section.
- You should launch Command Prompt and select the ‘run as an Administrator.’
- Thereafter, enter ‘DISM/Online/Cleanup-Image/RestoreHealth’ once the cursor blink.
- You have to press the Enter button and wait to complete the command.
- Now, reboot the Windows system.
Perform the Troubleshooter for Windows Store Applications
If you would like to perform the troubleshooter for Windows Store applications, then abide by the given steps.
- Reach the Windows Search and launch Control Panel.
- Go to the search section and type troubleshooting into it.
- Thereafter, press the Enter button.
- You should select the Troubleshooting button.
- Search for Hardware and Sound
- Select the Windows Store Apps to start the troubleshooter.
- Go to the Advanced tab and make sure that ‘Apply repair automatically’ settings are selected too.
- Now, perform the troubleshooter by holding on Next.
Recover the Windows System via earlier Restore Point
If you wish to recover the Windows System via earlier restore point, then pursue the given instructions.
- Navigate to the Windows Search and launch Control Panel.
- Reach the search location and enter ‘recovery’ into it.
- You should select the Recovery option.
- Then choose the Open System Restore option.
- You have to enter in the box of ‘Restore system files and settings’ and proceed with Next.
- After that, select the wanted restore point and select the ‘Scan for affected programs.’
- Now, you will be given a whole apps list that will be removed while the process of restoring.
- If you agree with all of the uninstallations, then select Close.
- Now, choose Next.
- Select the Finish button.
Elina John is a self-professed security expert; she has been making the people aware of the security threats. Her passion is to write about Cyber security, cryptography, malware, social engineering, internet and new media. She writes for Mcafee security products at mcafee.com/activate.