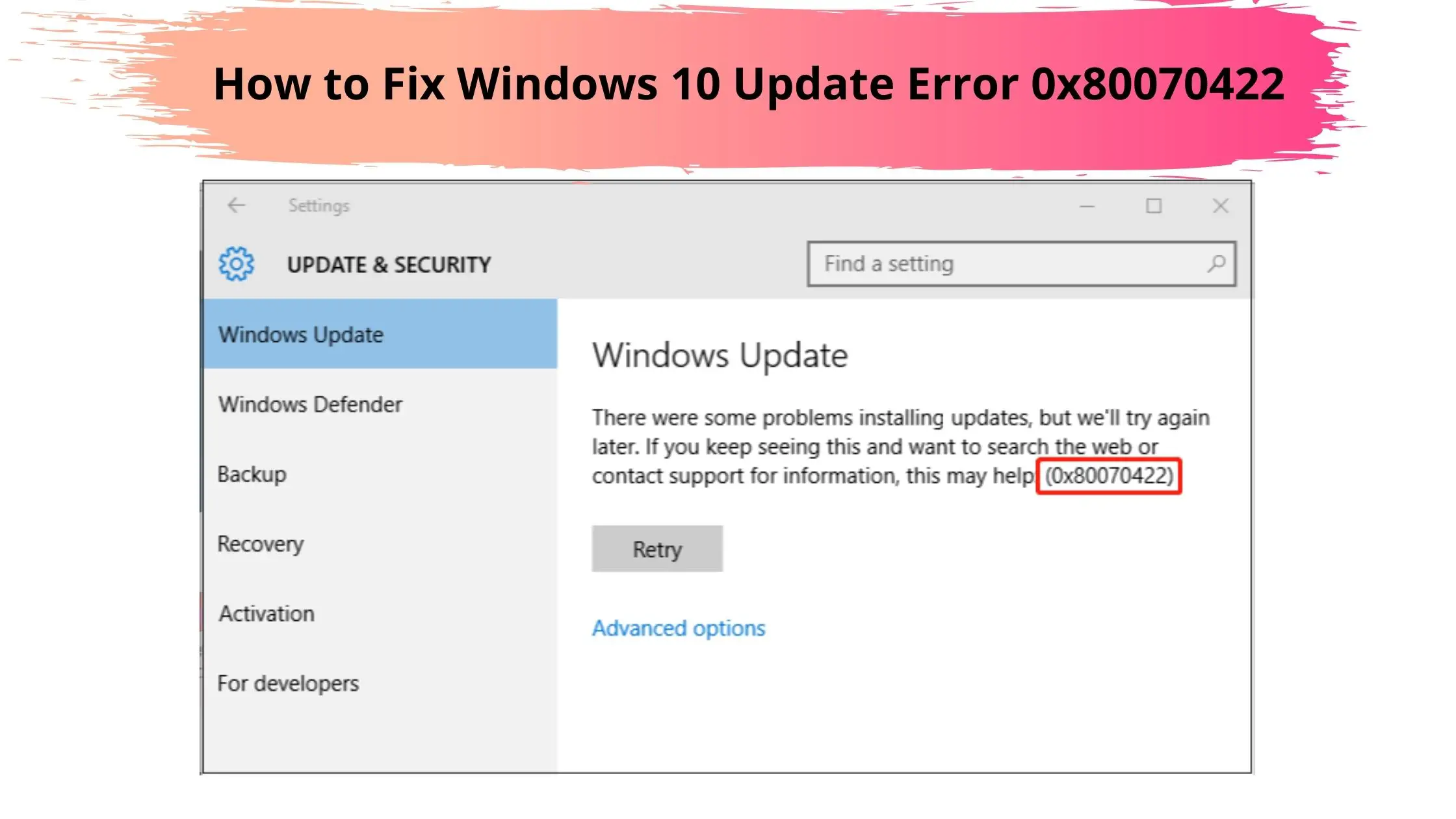The Windows Update error 0x80070422 in Windows 10 usually occurs when the Windows Update service is down or running on the wrong account. In other circumstances, the error 0x80070422 when checking for updates in Windows 10 may occur after a malware attack that includes disabling Windows updates.
This tutorial provides guidance on how to resolve the 0x80070422 problem with Windows 10 Update: “There were problems installing the updates, but we'll try again later. If you can still see this and want to search the net or get help for advice, this may help: (0x80070422) ”.

How to solve the error 0x80070422 in Windows 10 update.
Method 1. SCAN YOUR COMPUTER FOR VIRUSES.
Significant:
Many viruses or malware can cause Windows upgrade problems. Before proceeding with the troubleshooting steps below, please use this Malware Scanning and Removal Guide to confirm and remove any viruses and / or malware that may be running on your computer.
Method 2. QUALIFYING THE WINDOWS UPDATE SERVICE.
1. Open the Windows Services Control Panel: How To:
Press the Windows + R keys to launch the startup control window.
Type: services.msc in the search field and see OK.
(Accept the UAC warning if it appears.)
2. Right-click the Windows Update service and select Properties.
3. On the General tab, set Startup Type to Automatic.
4. On the Login tab, make sure the local system account is estimated.
5. Hit OK to use the modification.
6. Make sure the next services are up and running. (Otherwise, put the startup form in automatic mode).
DCOM Server Process Launcher.
Windows Defender Firewall
7. Restart your computer.
8. After restarting, check that the previous three (3) solutions listed are ready and working.
8. Continue and check for updates. If you still get the 0x80070422 error on Windows Update, go to the next step.
Method 3. RUN TROUBLESHOOTING UPDATE WINDOWS.
1. Download and then run the Windows Update troubleshooter for Windows 10.
2. Click Next on the first screen.
3. Click Test Tracing as Administrator.
4. Click Next again and let the troubleshooter find problems with this Windows Update.
5. When prompted, click Apply this Repair.
6. After the repair is complete, proceed with the update evaluation and installation.
That's all people! Does it work for you?
Please comment in the comments area below or better: just like and discuss this article on the page on social networks to help spread the word about this particular solution.