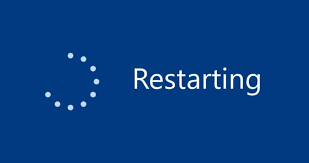Windows 10 system is getting stuck on the reboot screen while attempting to reboot their PCs manually. Especially since updating to Windows 10, the operating system doesn’t do anything until it’s hard to reset and will sit there unless intervened. This repeated PC reboot can be very annoying since it can destroy the workflow and productivity. Sudden reboots can also result in damage of data, unsaved work, and application crash. If you are suffering from the same issue and want to fix it, then here are few instructions given below.
Reboot without Attaching Peripherals
To reboot without attaching peripherals, follow these on-screen directions mentioned below:
- Firstly, detach the peripherals like additional SSD, external drive, mobile, and many more.
- Once you do it, reboot the system.
- Now, everything operates well, re-attach the peripherals.
- Hold the Win and X hotkeys simultaneously invoke the Win + X menu.
- Once you see that, click on the Device Manager option.
- You should choose a category to check the device’s name and right-click on it you want to update.
- Then click on the Update Driver button.
- Later, pick the Uninstall button in sort to reinstall the drivers afterward.
- Finally, reboot the system.
End Unresponsive Procedures
To end unresponsive procedures, follow these on-screen directions mentioned below:
- Go to the loading window of Windows 10 and invoke the Task Manager by holding the ‘Ctrl + Alt + Del’ hotkeys combination over the keyboard.
- Then click on the End task option for every procedure that is not essential for the start-up process.
- Now, shut the Task Manager.
Reboot the Update Operation
To reboot the update operation, follow these on-screen directions mentioned below:
- Firstly, invoke the Run accessory by pressing the Win and R hotkeys simultaneously over the keyboard.
- You should input ‘cmd’ into it and hold the ‘Ctrl + Shift + Enter’ keys combination over the keyboard to launch the ‘administrator Command Prompt.’
- After that, input ‘net stop wuauserv’ into it and hit the Enter key.
- Now, insert the pursuing commands, then hit the Enter button individually:
- cd %systemroot%
- ren SoftwareDistribution SD.old
- net start wuauserv
- Now, the update procedure will be rebooted.
Start Windows 10 Troubleshooter
To start Windows 10 troubleshooter, follow these on-screen directions mentioned below:
- Firstly, invoke the Run accessory by pressing the Win and R hotkeys simultaneously over the keyboard.
- Thereafter, select the ‘View by’ option and choose the ‘Large icons’ option.
- Go to the Troubleshooting option and click on it.
- You should reach the left side panel and click on the ‘View All’ option.
- Navigate to the ‘System Maintenance’ option and click on it.
- Later click on the ‘Apply repairs automatically’ option.
- Now, pursue other on-screen pop-ups.
- Finally, reboot the system.
Force Shut Down the Windows 10 System
The reboot might get stuck because of multiple reasons. Moreover, the issue can be solved in many cases, whether a new reboot is started. But firstly, the system requires to be turn off in sort to rerun the restart procedure.
I am extremely passionate about blogging, running websites, and creating content. I have managed to turn my passion into a profession, and blogging has managed to teach me a lot about technology and myself. I write blog posts, instruction manuals, news releases, and technical descriptions, and reviews for many websites such as Login to Webroot
Source: How to Fix Windows Stuck on Restarting on Windows 10?