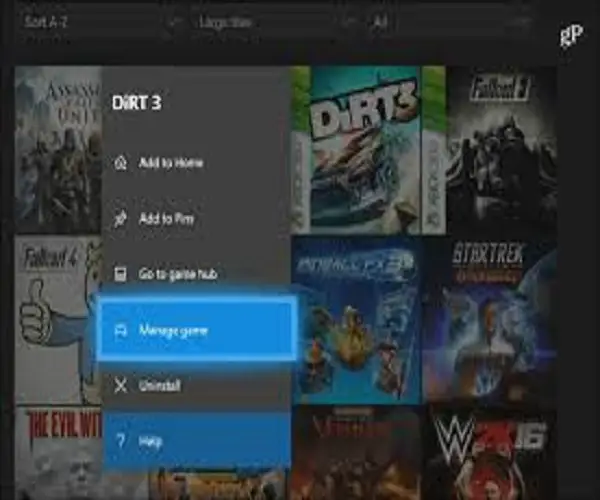Xbox One is one of the best home gaming consoles by Microsoft. But some users may face freezing and crashing issues while playing games on Xbox. So, if you want to know how to fix it, then apply the solutions mentioned below.
Reboot the Console to Remove Cache
Read on and learn how to reboot your Xbox.
- You should invoke the guide by moving left side on the Home screen.
- After that, click on the Settings option.
- Then select the Restart console option.
- Now, select the Yes button to verify.
Install the Doubtful Game and Xbox Account Again
Here are the steps you need to follow.
Uninstall the Doubtful Game:
- Make sure that there is no disc into the tray.
- Then go to the primary screen and select the ‘My Games & Apps.’
- You should select the doubtful game and hold the button of Menu then choose the option of ‘Manage game.’
- Later, choose the game then hold the button of Menu and select the Uninstall button.
Delete Xbox Profile:
- Move left side on Home screen then go to the Settings option.
- Then choose the All Settings option.
- You should click on the Remove accounts.
- After that, select the doubtful account then choose the Remove account.
- Now, reboot the console.
Download the Xbox Profile Again:
- Move left side on Home screen then select the Sign-in option.
- After that, drop down to choose the ‘Add and Manage’ option.
- You should select the ‘Add new’ option then input the MS account sign-in detail.
- And as the profile is downloaded, login to it.
Install the Uninstalled Game Again:
- Navigate to the ‘My Games & Apps’ option.
- Then move to the right side, and you will reach the section of ‘Ready to Install.’
- You should view the game you have uninstalled.
- Select the game then wait to finish the downloading.
- Now, attempt to begin the game to check whether the issue is fixed.
Remove the Local Save of the Game:
- Hold the Xbox button of Xbox to invoke the guide and reach the ‘My games and apps’ option.
- Select the ‘See all’ option and then go to the Games option.
- Move to the game title and hold the button of the menu on the controller.
- Select the ‘Manage game & add-ons’ option and then choose ‘Saved data.’
- You should select the option of Delete all to clear the local save of the game.
- Now, reboot the Xbox One Console and then sync the stored games again to the cloud.
Check the Network Connection
Follow the steps mentioned below.
- Invoke the Guide then reach the System option.
- Thereafter, select the Settings option.
- Choose the General option.
- Go to the Network settings option.
- You should click on the ‘Test network connection’ option.
- Now, when you get a prompt to update the console software, select the Yes button.
Ava Williams is an avid technical blogger, a magazine contributor, a publisher of guides at mcafee.com/activate, and a professional cyber security analyst. Through her writing, she aims to educate people about the dangers and threats lurking in the digital world.
Source : Freezing Issue