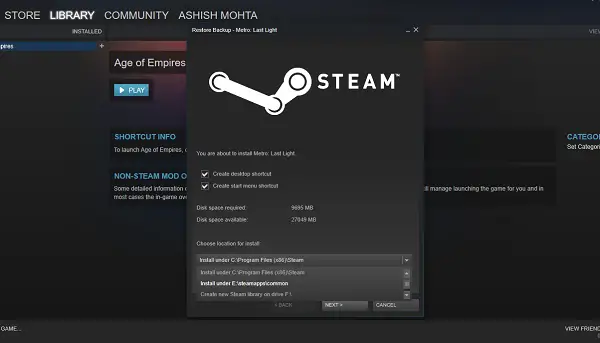Moving your Existing Steam Library to an external storage drive saves your time and space of your device. You can manage your desired game through the steam library and save the disk storage of your laptop or PC by playing a game through an external drive.
Users can copy an existing library to an external drive and set a brand new steam library as they wish and download the game by the scratch process.
Follow the given mentioned instructions if you wish to move your Steam library to an external drive:
- First and foremost, launch your gaming stream.
- After that, hit the “Steam” menu located at the uppermost left side edge of your Steam window.
- Next, hit the “Settings” tab there.
- Navigate to the Downloads section situated at the left-hand side section of your screen.
- Choose the option “Steam Library Folders” there.
- Hit the tab “Add Library Folder.”
- Now, hit the pull-drop menu and search for the “External Drive” there.
- Once you find the same, hit the add library folder there.
- Next, give a name to your folder.
- Tap on OK to proceed next.
Note: Make sure to perform the procedure mentioned above if you wish to copy the existing library. It will generate a mandatory destination on your drive to dump all the existing files.
Easy Steps to Copy your Existing Steam Library to External Drive
It is recommended to add the particular folder into the steam library by abiding the above points if you have copies of the library as a first move. It’s an easily accessible and compatible method, but it takes some time from your routine.
- In the beginning, you have to search for the existing “Steam library” location.
- Now, hit the “Add Library Folder” option for adding external drive.
- Once done, hit the save and close tabs.
- Then, navigate to the Library section and hit on it.
- Then, apply right on the game that you wish to copy to an external drive.
- Now, tap on the “Properties” option there.
- Tap on “Local Files.”
- Press on the “Move Install Folder” tab.
- Select the External Drive and hit the “Move” button.
- Now, you are all set, and the stream library is successfully copied on another external drive.
Note: Users can even move their external drive to a secondary device. They can sync the steam library to the PC’s Steam
- Now, press and hold all the things and drag them to an external drive and follow the onscreen instructions for completing the rest of the process.
- The process may take some time depends on the storage capacity and free space of your external drive. It will also depend on the edition of your device.
- Now, SSD will perform copy operation for your existing steam library. It will perform the task quicker than your HDDs. It can copy a game file of 200 GB in just twenty minutes to your external drive on USB 3.2.
- The system will automatically install updates, if any, found.
Moving Existing Stream Installation by Using Commands
Before proceeding forward, it is recommended to make sure that you have your Steam login credentials. Also, you should have your account attached to the mail ID for resetting passcode if anything went wrong. For various potential performance problems, it is not advised to download Steam on the hard drive:
Abide by these instructions for transferring Steam to external storage including your preferred games:
- At the start, Exit from the client program of Steam.
- Next, locate and expand the folder related to Steam Installation. Go to “C:Program FilesSteam by default.”
- Tap Enter key to proceed.
- Remove all the folders and files except Userdata and SteamApps folders along with ‘steam.exe” files.
- Now, apply cut and paste operation on the overall steam folder to a fresh location, e.g., “D: _Games_ Steam_.”
- After that, open Steam and get signed into your Steam account by entering your private login credentials.
- Then, hit the Enter key to move forward.
Note: If the system asks to remove cache files from your system, then delete them instantly from all the disks as it may corrupt your game or restricts you from playing smoothing.
Source: https://goodnorton.com/how-to-move-steam-games-to-another-hard-drive/