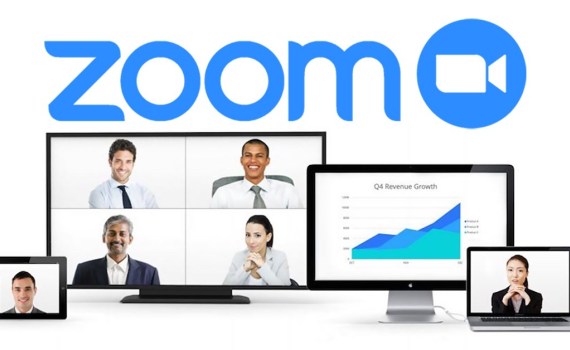Zoom is indeed one of the best video conferencing app for formal and informal meetings around the globe. In case you are planning to host a formal or casual meeting on your Zoom app, then you should be aware of how to use the essential functions of the apps, such as recording a video meeting. Even If you are simply a participant in a meeting, you can record the whole call, but you would require permission from the host of that particular call.
Once you get permission to record it, you will be able to record the complete call with ease. In this article, you will learn how to record a Zoom all as a host and as a participant. Let’s get started.
How do I Record a Video Call on Zoom as a Host?
With the default preferences, the host of a specific video call can easily record the whole meeting on the Zoom app. To do this, when you get ready for a video conferencing, browse the Zoom app and then set up a meeting.
A user can achieve this by choosing the option saying “New Meeting” from the home page. After that, invite the participants you need to talk with to join your meeting.
When a meeting is settled up, make sure all of the participants are available and then begin the recording of the meeting using the button named as “Record” on the lower of the window. You can also hit the Alt + R keys at the same time to initiate the recording of the video.
Once you do that, the recording will start. To pause the current recording, head to the button saying “Pause”. You can also use the Alt+P keys together to pause a video recording and keep in mind this will not affect the ongoing call.
To simply end the recording, head over to the Stop button on the screen. You can also use the Alt+R key to stop the recording of the video call on your Zoom app.
Once the meeting ends, head over to the option saying “End Meeting” to on the lower-right side of the screen.
How to Record a Zoom Call as a Participant?
In case you are a participant in a video conference just like others, then the below instructions can help you in granting the rights to use the recording feature on the Zoom app:
- On the interface of the host, while in a video call, head over to the “Manage Participants” button on the lower side of the app.
- Then you will see a list of members in the video call on the right-side panel.
- Now find the member who wants to use the recording function to record the meeting.
- Hover your mouse cursor above his name and then choose the “More” option.
- Head to the “More” option once again.
- New drop-down options with a list will trigger. Now, head to “Allow Record.”
- Now the member can easily record the video using the instructions mentioned above in this article.
Emily Johnson is a creative person who has been writing blogs and articles about cybersecurity. She writes about the latest updates regarding office.com/setup and how it can improve the work experience of users. Her articles have been published in many popular e-magazines, blogs, and websites.
Source: https://legitoffice.com/blog/how-to-record-a-video-conference-meeting-on-zoom/