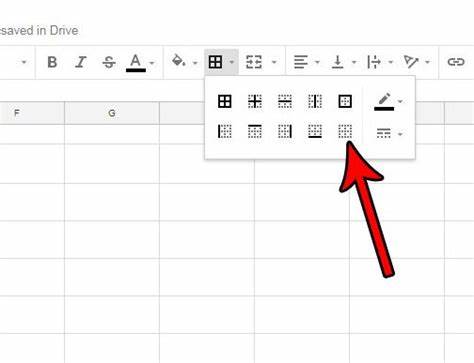Since the release of Google Docs, it has made collaborative online working smooth and simple. Now you can use Microsoft Word like a browser application that is cloud-based and allows different collaboration options. However, Google Docs is one of the best modeled after Microsoft Word.
Google Docs comes with numerous handy features and formatting options. However, these new features may seem complicated for some users.
In this blog, we will tell you about how to remove table borders in Google Docs:
Remove Table Border
To remove the table border, first, you need to create a table. Here are the steps on how to create a table:
- Navigate your cursor on the Insert menu that appears on the top of the Google Sheet and tap on it.
- Here Table appears in the drop-down menu.
- Select the size of the table as a column x row dimension and tap on confirm.
- Here you can see the table on your document.
- If you right-tap on the table then you will see the following option:
- Delete Table
- Distribute columns
- Distribute rows
- Delete column
- If you wish to remove the table border, then search the Table Properties option in the right-tap option list.
- Tap on Table Properties when appearing on the screen.
A new screen will appear that allows you to enter to advance table section. In the menu, the user can adjust column height, width cell padding, indent, and table alignment, and so on. Most important, it is also allowed to a user set a table border option.
If you want to make a border disappear, then you need to select a white color in the border option. It will whiten your background, so you need to match the background color.
However, it can cause some issues like some changes in alignment. As a small rule border, thumb, and the better border of your documents alignment.
Useful Formatting Tips
There are several cool things in Microsoft Google Docs. Here are some of them:
Fonts
Whenever you lock the toolbar in Microsoft Google Docs, it will seem familiar. So, when you tap on the fonts menu, you can see several fonts to select from there just like Microsoft Word.
If you do not know this, then you need to know that Google Docs has numbers fonts in the same font menu. You only need to navigate your cursor on More fonts and open a new Windows. Here you can see large numbers of fonts that are more interesting and can make your Word file appealing to others.
Templates
Many peoples like to manage their formatting to customize the docs as per their needs. Formatting your document may be a simple task, but it isn’t straightforward when you are formatting other documents. Although Microsoft Word comes with lots of templates, Google Docs gets regular updates and offers far greater choices.
If you are starting from scratch, then you can use one of the preset templates that are available in Google Docs. The best part of Google Docs is that you can invite someone to edit on the document. It means you can send your documents to the mentor who can edit your mistakes in your document.
Clear Formatting
Sometimes you need to paste something like quote in your documents and your formatting does not match with your passage. If you want to avoid this, then you should not write the passage by hand. There are two methods to clear formatting, an alignment that you can select in Google Docs formatting.
The first method is to right-tap on the file where you want to paste the passage and choose Paste without formatting. If you have copied several passages, then use the Press Ctrl + V prompt while pasting. After that, select all on the documents and navigate your cursor to the Format toolbar and the tap on clear formatting.
Language Accent Button
When you are writing in French, then it is natural for you to use the French virtual keyboards. It goes for any language you wish to use. Although, if you are using the English language and want to change into multiple languages, then you can use professional formatting.
The add-on is proceeding by adding a toolbar on the side of your documents page, with different icons you can choose. Instead of pasting the icon from Google, You can memorize Alt + (insert code) to adding an icon in a click.
Google Docs Formatting and Table
Google Docs allows you more formatting options, so you need to remember how to properly remover toolbar border and formatting tricks.
Elina John is a self-professed security expert; she has been making the people aware of the security threats. Her passion is to write about Cyber security, cryptography, malware, social engineering, internet and new media. She writes for Norton security products at norton.com/setup.
Source :- https://hanorton.com/how-to-remove-table-borders-in-google-docs/