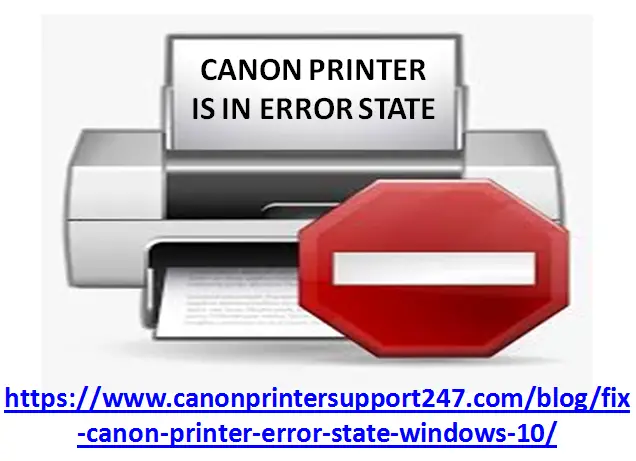Facing Canon Printer is in Error State? Here is a Full Guide to Get Away with it Conveniently!
However, if you are a user of Canon printer then you shall be assured as you have chosen one of the best printer companies in the market. But, being an electronic machine even it can face issues and errors when made to work continuously without break. As a result of which users can see Canon printer in an error state and do not know how to get it resolved.
And if you have landed here in search of your answers then you shall relax. We have you covered and ensure you that you will return only after resolving your issue. But before you jump to find the resolution you must know about some reasons which can cause the same. And these reasons are mentioned below.
Probable Reasons For Canon Printer Error State!
There can be different reasons too, which can cause the issue of the Canon printer in an error state. You should check these things properly before fixing this problem.
- Check your printer connection properly
- After that, restart your printer and computer
- Check printer ink levels
- Confirm paper jams issue
And there can be many other reasons stated that leave your Canon printer in an error state and also stopping you from printing. But, you shall not get disappointed as you can resolve this issue and for that, you can refer to the information mentioned further in the steps.
Proper Step-by-Step Ways to Fix Canon Printer in Error State in Simple Ways!
Method 1: Checking Canon Printer Online or Offline Status!
When a Canon printer does not print or has lost the connection for a long time then it may go in offline mode. So, you need to check if your printer is active while printing. And this can be checked in the following ways:
- From your Windows 10, tap on the Windows button and choose the Control panel option.
- From the various options, choose “View Devices and Printers” from under the “Hardware and Sound” option.
- Right-click on the printer device and choose the “Set as default printer” option.
- Now you need to tap on the printer option from the top-left corner and choose to untick pause printing and use the printer offline option.
- Now restart your printer and check if the error message has gone or not.
If still the message is displayed then you can follow another solution.
Method 2: Restart Print Spooler Service to Solve Canon Printer Error State!
Print spooler is the option which manages printing tasks from computer to printer. It also holds the list of prints jobs done and restarting the spooler might fix the Canon printer error state.
- From your Windows in the search box type CMD and then right-click to select “Run as administrator”.
- Now tap “Yes” to allow a user control account.
- In the screen that gets displayed, type net stop spooler and hit enter from the keyboard.
- And when you see the printer spooler service has stopped successfully then you need to type net start spooler and tap “Enter”.
- You will be again receiving the message the printer spooler service is successfully turned on. And now you can close cmd.
For better results, restart your computer and printer and then try to print a test page.
Method 3: Clean the Print Spooler Files and Restart It!
Because of all the files and history of print, there can be issues, and users can face Canon MFC printer is in an error state and to resolve this you can follow the steps below.
- To delete the files from the printer spooler you need to navigate to C:WindowsSystem32Spool Printers folder.
- You can open the folder from the run box by typing the above details and tap “OK”.
- And now click on “Continue” and delete all the files from the spooler.
- The same process now has to do with this path C:WindowsSystem32SpoolDriversW32X86
- Now to restart Printer Spooler Service, open the run box and type services.MSc
- From the list of services find the print spooler service and right-click on it to find the “Restart” option.
- Tap on the option and it might take a few seconds to restart the printer spooler.
Now restart your computer and printer to check if your issue is resolved or not.
Method 4: Enable PnP Detection – Fix Canon Printer Error State Windows 10
In the event that you are utilizing Windows 10, at that point attempt to enable the Legacy Plug and Play detection. Before you start if it’s not too much trouble restart the PC and afterward follow the steps below.
- Go to the Windows 10 search box and type device manager or you can open the run box and type devmgmt.msc and tap Enter.
- Open the Device Manager.
- Click visible on the top and open Show hidden devices.
- After that find Ports (COM and LPT) and snap on it to expand the list.
- Right-click on ECP Printer Port (LPT1) and open Properties.
- Tap on Ports settings adjacent to the General Tab.
- Choose to Use any interrupt assigned to the port after that check on Enable legacy Plug and Play detection.
- Click OK to save the changes.
Now, restart your printer and check whether the error state issue got fixed.
Method 5: Update Canon Printer Drivers to Latest Version!
To update your Canon printer drivers you can choose two methods: one is automatically in the computer itself or manually by performing every step. In this space, we will be learning how to update Canon printer drivers automatically.
- From the Windows 10 run box type devmgmt.msc and tap “OK”.
- Now click on the Device Manager and tap “OK”.
- Choose the option “Show Hidden Devices” and tap on “Print Queue” to such that you get an expanded list.
- In the next step, right-click in Canon Driver and then choose the option of an updated driver.
- Select the option of search automatically for updated driver software such that the search starts automatically.
- Allow the Windows to find the software and follow the instructions that follow on the screen.
And even after these above steps did not help in resolving your issue and you are still finding a resolution for my Canon printer is in an error state then you can still follow the next step to get away with the issue.
Method 6: Removing and then Reinstalling Canon Printer from your Computer!
The best solution to fix this error is to uninstall the whole printer and then reinstall it once again. The steps related to it can be mentioned below.
- From Windows 10, open the settings option and head over to the devices after selecting the option.
- Select the option of printers and scanners and then select Canon Printer and click “Remove Device” under the name of your printer.
- Tap “Yes” to confirm that you want to remove the printer. And now to install your printer, you need to type printer in the search box of your windows 10.
- And tap on the “Add A Printer and Scanner” option from the list.
- Choose the “Select the Printer” option and tap on the name of your printer and tap “Add Device”.
- It might take a few minutes for the Printer to be installed on the device.
So, after following the above steps you can check if your error state in the Canon printer is removed or not.
The users who are unable to understand any steps stated above shall get in touch with the official support team without hesitation. The trained and qualified representatives will be delightfully helping you irrespective of your time zone.