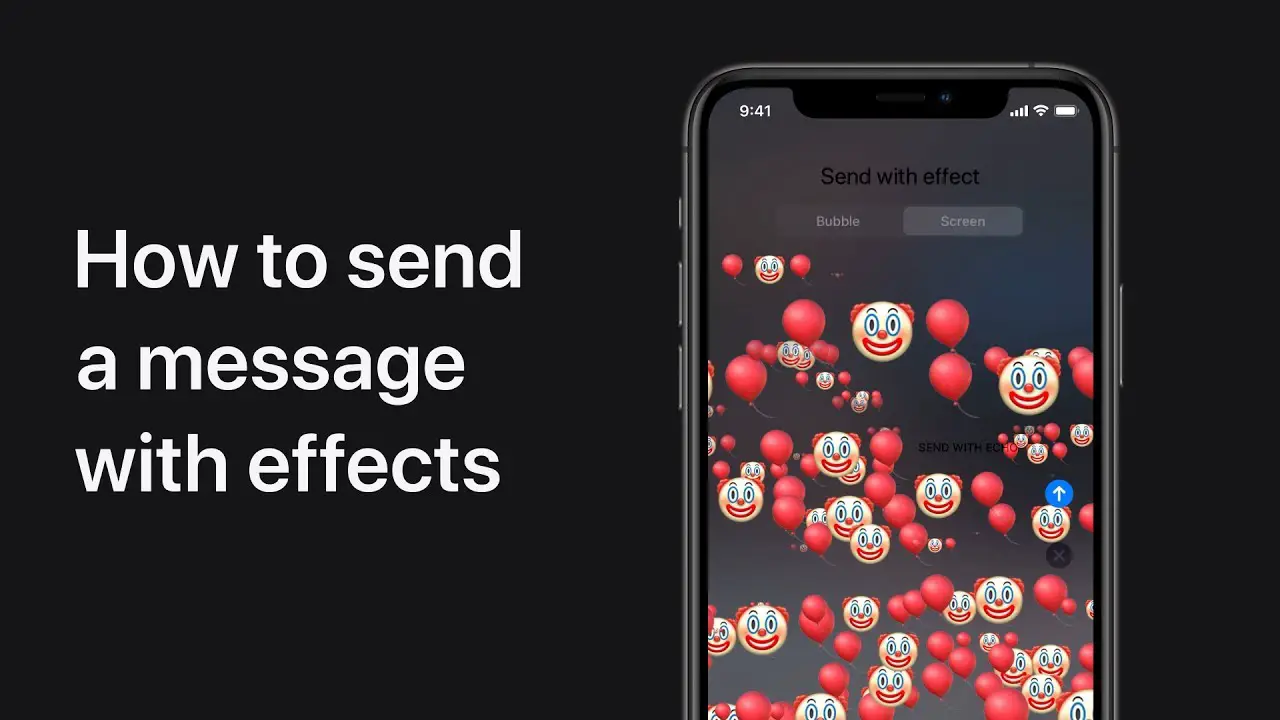In this article, we will discuss Voice Control and the ways with the help of which you can send message effects with it on iPad and iPhone. Haven’t tried Voice Control yet? Below we have mentioned the details regarding the same.
Apple introduced the “Voice Control” feature in iOS 13 and iPadOS 13 to help the users carry out tasks more efficiently. Be it launching the applications, volume adjustments, text editing, or restarting the device, you can give voice commands to perform actions. The Voice Control feature was designed specifically for the individuals having issues handling the device with touch gestures. However, it can be used by anyone who wants to control the tasks on their device hands-free. You may use this feature when you don’t feel it convenient to use your fingers.
The Siri speech recognition engine lets Voice Control recognize speeches with ease. To use voice control, you will have to download a file, and once it gets downloaded, the feature can be used even without a Wi-Fi connection.
Enable Voice Control on Your iPad or iPhone
You need to first turn up the Voice Control on your iPhone or iPad to get started. You can do it manually from the Settings app as well as ask Siri for it.
- You need to open up the Settings app on your iPad or iPhone.
- Further tap on Accessibility.
- Press the “Voice Control” and then tap on the “Set Up Voice Control” option and then click on “Continue.”
- Further click on “Done” to complete the process. In case you are making use of Voice Control for the first time, you will have to set it first.
- After activating Voice Control, test it by saying, “Open Messages.” If it is working appropriately, the stock messaging app will open up immediately on your device. Further, say, “Tap (contact’s name to whom you want to send a message).”
- Proceed further by saying, “Tap iMessage,” and then you need to dictate your entire message to be sent to the contact.
- Once you have dictated the entire message, you need to say, “Long-press send.”
- The menu with bubble effects will appear in a while, where you need to say ” Tap Slam (the specific name of the message effect)” to choose a particular message effect.
- In case you want to use a screen effect for the iMessage, say “Tap Screen,” and then you can switch between various screen effects by saying “swipe right/left.” You can choose from a vast number of effects like spotlight, heart, confetti, and more. After choosing the desired effect, say, “Tap send.”
Conclusion
So, these were the steps to send different message effects using the accessibility feature – voice control, on your iPad and iPhone. The users can make the most of it when they want to communicate with their mates through their device hands-free. The Voice Control feature lets users carry out a vast number of tasks very efficiently. Meanwhile, you can also customize it accordingly to have an entirely customized personal experience.
Source: How to Send Message Effects with Voice Control on iPhone and iPad?