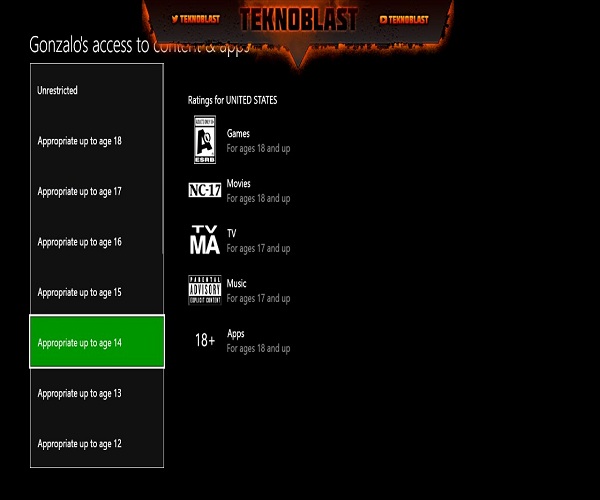The current era of gaming is consistently working on PC, Xbox, and PlayStation games. You can find every popular game on these platforms. It is a modern gaming platform that players access to play games, hear music and many more types of stuff. As the innovation of the platform is happening year after year, innovation in games is also happening consistently. Sometimes in a specific game, players walk through mature content which is not a preferred thing for every player. Well, in this particular section, you can set up the limit on mature content by blocking it. In the Xbox One, you have the authority to block or limit the mature content by using the Microsoft Family Group.

The restriction is necessary when you know the situation of your area. Even if you are letting a kid play games and you don’t want them to see any mature content, this type of feature will help you. Managing the Xbox One is nowhere tough, and now you can easily set up the content restriction feature in the device.
How to Restrict Apps, Media and Games on Xbox One
To block the games and apps, it is mandatory to make a “Microsoft Family Group” and give that account to the person or child for whom you want to block the content. There are some additional controls available for a child account, which is easily manageable for the child profile on Xbox One.
After creating a child account, head to any browser and access the Microsoft Family Group. Slide down and look for the account that you wish to categorize for content restriction. Head to the “More options” and slide down a bit and choose “Content restriction” option.
You will be enabled to block the apps, media automatically based on the rating of age for the child. If the child is not appropriate for the content, so the setting of age restriction will stop the inappropriate content. In order to do this, just use “Allow Apps and Games Rated For” below the “Apps, Games & Media” section. Choose the age that you prefer appropriate for the account. Just one thing you need to remember is that it will apply on every content to the user of Xbox One and Windows 10 PC. You can take more detailed information for the different kinds of age and media once choosing the link of “View Allowed Ratings.”
You can also receive an outstanding request from the Microsoft Family Group on the front page. Now it will be up to you if you “Allow” it or “Deny” it. If you don’t have many details about the game, then you just have to click on the name of the game and you will have more details.
You are also allowed to block the previously downloaded game or apps through the “Activity” tab section of “Microsoft Family Group.”
How to Restrict Web Browsing on Xbox One
Web content will be blocked in every device if a Microsoft Family Group will be accessed even if you use Windows 10 or Xbox One. To block the websites for the child account, you need to open the account and move to the Microsoft Family Group page and choose “More Options” and then press the “Content Restrictions” option.
Slide down to “Web Browsing” column and be assured that you have activated the “Block inappropriate websites” by toggle on.
You can manually expand the list of blocked and allowed websites. If there is any specific website that you want to block, so just paste or mention the link of the website in the appropriate block website section. You can add multiple websites by tapping on the Plus icon. There is also an “Always allowed” section available that will let you access those sites which you add in the appropriate column.
Ava Williams is an avid technical blogger, a magazine contributor, a publisher of guides at mcafee.com/activate, and a professional cyber security analyst. Through her writing, she aims to educate people about the dangers and threats lurking in the digital world.
Source : Xbox One