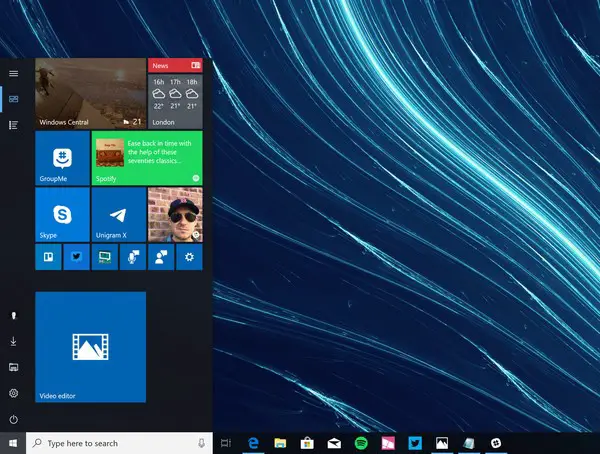Photos App is an important app that has been designed to help you arrange videos and photos on Windows 10. You can efficiently see the media folders via this app. You can edit it easily and also share them with your friends and family. The Photos application is much more useful than only using it for arranging the digital memories. It also comprises the great video editor same as the legacy Movie Maker that you may utilize to build videos automatically or disruption with text, songs, motion or advance features like 3D effects. If you need to use photos app video editor on Windows 10, then this post might be useful. Go through the blog and follow the instructions to execute it.
How to Make Video Automatically via Photos
The Photos video editor enables us to build the video projects from scratch, or you can choose media elements to permit the editor to make the video automatically.
If you want to make the video automatically via Photos, then you can follow the provided steps:
- Launch Photos.
- Tap on the Video Editor button.
- Select menu option beside New video project option, and then tap on Make video button.
- Press Make a video for me button.
- Choose images and videos for a project.
- Hit the Create option.
- Identify the describing name for a project.
- Tap on OK option.
- Select Remix it options to modify a theme.
- Choose the Finish video option.
- Apply Video quality option in the drop-down section and then choose the quality of a video.
- Check Use hardware-accelerated encoding button.
- Select the Export option.
- Choose the folder to store the video project as the .mp4 document.
- Tap on the Export option.
As the procedure completes, videos will be prepared and export, and then you can play it with the device which supports MP4 playback. You can also share with anyone via social media, mail, or else you can also upload it to YouTube so that the world can see the creation.
How to Make the Video Project Manually via Photos
If you want to make the video project manually via Photos, then abide by the given instructions:
- Launch Photos.
- Tap on the Video Editor button.
- Select New video Project option.
- Identify the describing name for a project.
- Tap on the OK option.
As you complete the process, you can begin inserting content to Storyboard to continue editing projects with several options comprising duration, text, 3D effects, motion, and much more. An editor has a live preview that you may use to check procedure before sending videos.
How to Add Media Elements
If you wish to add media elements, then pursue the given instructions:
- Tap on the Add option at the top-left below the Project Library menu.
- Click on the From my collection button.
- Choose videos and photos that you need to be part of a project.
- Press the Add option at the top-right.
- Check media elements to start the video.
- Tap on Place in the storyboard option.
- You may always insert more media folders by tapping the Add option, and then you can delete files by choosing items and then tapping on Trash option at the top right.
How to Add Duration
When you insert media to the storyboard, you will discover that each file, including the time duration.
In case you need to add duration, then you need to follow the offered steps:
- Click on the media element option below the Storyboard option.
- Tap on the Duration option from the toolbar.
- Choose the time duration, or identify the time range in a moment.
When you complete the instructions, the element is going to play in a video in a time that you have mentioned. If you have more elements in a storyboard, you may require to perform the steps again to modify the duration for the left items.
How to Add Text
Follow the provided steps in order to add text:
- Click on the media element option below the Storyboard option.
- Tap on the Text option from the toolbar.
- Apply Text bar to add custom text.
- Press the text style from the options.
- Choose location via Layout button.
- Apply controls at the left to identify text duration and also preview changes.
- Hit the Done option.
As you finish the process, the text will be added to the element, for instance, that you have mentioned.
How to Add Motion
Go through the offered steps to add motion:
- Click on the media element option below the Storyboard option.
- Tap on the Motion option from the toolbar.
- Choose the motion effect for video or picture like Zoom in right, Zoom in the centre, Tilt-up, Pan left, and much more.
- Apply controls at the left to preview changes.
- Press the Done option.
As you complete the process, you may have to repeat instructions to use same or diverse motion effect to different parts of the video.
How to Add Filters
If you wish to add filters, then pursue the given instructions:
- Click on the media element option below the Storyboard option.
- Tap on Filters option from the toolbar.
- Choose any filters from the list accessible, including Adventure, Classic, Inky, Sepia, Loved, Pixel, and many more.
- Apply controls at the left to preview changes.
- Hit the Done option.
When you complete the process, the filter will use for media folder. If you have several parts of a project to apply the definite filter, you have to repeat instructions for every element.
Emily Johnson is a Microsoft product expert and has been working in the technology industry since 2002. As a technical expert, Emily has written technical blogs, manuals, white papers, and reviews for many websites such as office.com/setup.
Source: https://emilyjohnso731.wordpress.com/2020/02/18/how-to-use-photos-app-video-editor-on-windows-10/