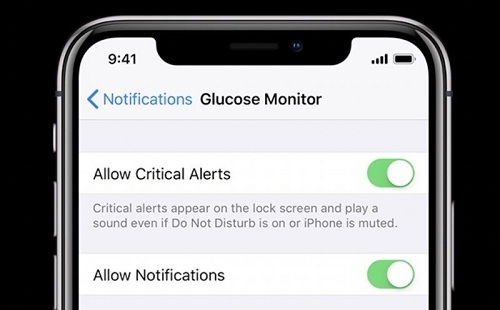Notifications on your iPhone are quite useful on the one hand but are quite annoying on the other. Several users find these notifications quite annoying, and they often ask how they can stop showing these notifications on their iPhone screen. Notifications on your iPhone and iPad is quite essential in many ways like they notify you with each and every detail and keep you up to date with almost everything on your iPhone or iPad. Besides this, a majority of users do not prefer notification alerts on their iOS device screen. Apple has introduced amazing features by which you can block those annoying notifications at your fingertips. If you are amongst those users who want to hide notifications on your iPhone, then follow the methods mentioned below.
Here’s how to manage Apple Card notifications
To manage Apple Card notifications on your iPhone or iPad, follow the guidelines listed below:
- At first, open the Wallet app on your iPhone or iPad.
- Choose the Apple Card.
- After entering into Apple Card sections, tap on the three dots available in the top right corner of the screen.
- Now, you will scroll down to Allow Notifications.
- After that, toggle Allow Notifications enable & disable.
- You can change any Apple Card notification by following the steps listed above. But keep in mind that if you turn off notification of your Apple Card then the payment notifications will also be turned off.
Here’s how to check the weekly summary
To view your weekly summary, follow the guidelines mentioned below:
- First of all, open up the Wallet app on your iPhone or iPad.
- After opening up the Wallet app, select Apple Card.
- After that, choose a weekly or monthly activity.
- Now tap the button available in the top right corner of the screen to choose weekly or monthly as per your preference.
- After selecting monthly or weekly, you will see your summary as per the option you will select.
- Besides, you can easily view your monthly and weekly summary on your iPhone or iPad even without seeing the notification of them. You can turn off the notifications of weekly and monthly summary at any time. The summary is always available right in the Wallet app on your iPhone or iPad whenever you need it.
Here’s how to manage Apple Wallet notifications
It is another factor to manage Apple Wallet notifications for several users on their iPhone and iPad. To manage the Apple Wallet notifications on your iPhone or iPad, follow the steps mentioned below:
- First of all, turn on your iPhone or iPad.
- Open up the Settings app by tapping on it.
- After that, choose Notifications and tap on it from the list.
- Now, scroll down to the Wallet option and select the Wallet app by tapping on it.
- Now choose whether you want notifications on or off by toggling it.
Ellen Cooper is a technology enthusiast who loves writing about new advancements and IT threats on a regular basis. Her work focuses on the latest advancements in the realm of technology, social media, and cyber security at norton.com/setup.
Source:- http://nortonnorton.uk/how-you-can-disable-enable-apple-card-notifications/