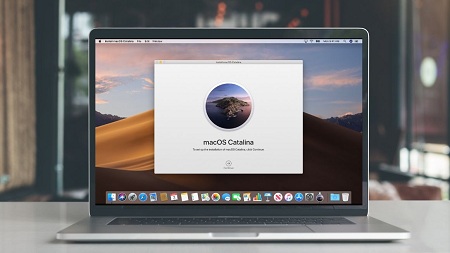The upcoming macOS Catalina 10.15.4 is going to launch soon officially in the market by Apple. However, if you can’t wait for the official release and want to test the newly launched Catalina 10.15.4 Beta 2, then you have landed on the right site. Go through the instructions mentioned in this article to download and install the macOS Catalina 10.15.4 Beta 2 to your Mac.
Complete Guide to Install Catalina 10.15.4 Beta 2
Step 1: Create Your Mac’s Archived Backup via Time Machine
Before we get started, it is vital to make back up of your system. The operation of downloading & installing Catalina’s newest update is almost effortless, except your actions during the process can put your device to fatal risk. So, to secure and protect your essential data, it is indeed important to do some practical work to protect data in advance. You should also make sure that you have updated to the latest version of the operating system in order to try macOS Catalina 10.15.4 beta 2.
- First of all, plug in a portable hard drive or Time Capsule to your Mac using a USB lightning cable.
- Head to Apple icon from the top-left corner of the display.
- Navigate to System Preferences.
- Now press on Time Machine located inside the System Preferences option.
- Enable the option by pushing the radio toggle button.
- Head to Select Backup Disk and then prefer the disk you have inserted.
- Now the drive will be formatted to create a new backup of your system.
Step 2: Downloading macOS Catalina Developer Beta
In order to download the newest beta version on a Mac is indeed effortless by heading to the developer portal of Apple. Follow these details on your system to begin the downloading of latest macOS developer beta:
- Open an internet browser.
- Put in developer.apple.com into the URL bar.
- Now visit the Discover tab.
- Then press on macOS.
- Head to Download.
- Log in to your developer account when asked to do so.
- Then Scroll downwards and press the Install Profile button in favor of macOS Catalina 10.15.
- The download will begin, and it will take a while to finish.
- Head to the Downloads window.
- Then go to macOS Catalina Developer Beta Access Utility.
- Now look for the macOSDeveloperBetaAccessUtility.pkg file, and once you find it, just double-click on it to trigger the installer.
Once the progress completes, your device will check for the available update for your macOS operating system. Now press on Update. This will automatically download & install the newest developer beta on your Mac. Once the package downloads, the installation counterpart will trigger automatically. In case you don’t see any latest developer beta in the Updates list, then reboot your device. After that, head to your Mac App Store. Jump to the Updates tab. Now developer beta update process will initiate this time automatically, but it could consume a bit long time to wrap up the downloading. To see the status of your macOS Catalina 10.15.4 beta 2, go to the Updates tab in the Mac App Store.
Step 3: Install the macOS Catalina developer beta
Post the downloading process finishes, you will see a popup to install the update. Follow these below-given instructions to complete the installation process of Catalina 10.15.4 beta 2 on your Mac:
- Head to Continue.
- Accept the Terms and Conditions of macOS Catalina 10.15.4 beta 2.
- Get to the Install button.
- Obey all onscreen instructions to finish it successfully.
- Now the Mac will restart, and you will see the further installation progress. There would be a black display along with the iconic Apple Logo. You will see a progress bar, which indicates how much installation is left.
Step 4: Getting Started with macOS Catalina 10.15.4 Beta 2
Once the installation completes and your Mac restarts once more, you will see the welcome screen of the new OS. Now follow these steps to set up your newly updated system:
- Head to Continue.
- Sign in to the Apple account via your Apple ID & passcode.
- Then iCloud will automatically sync your system with your files.
- Head to Get Started.
Now you will land on the Home screen of your Mac, and now everything is settled up just like a new Mac. Take a tour of your new Mac operating system to know its new features and improvements.