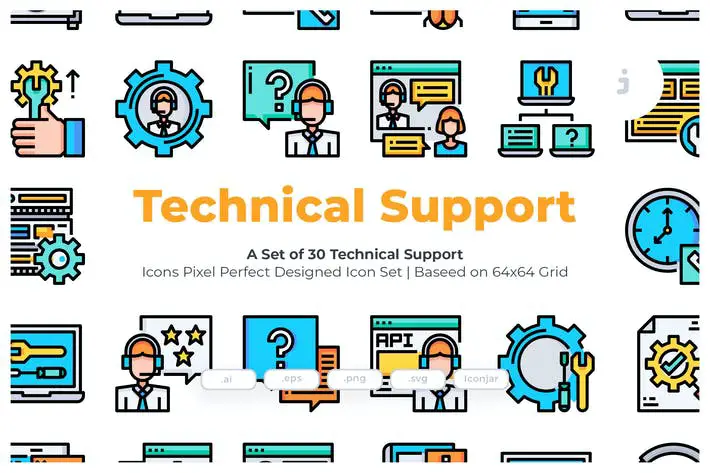Visit the site office.com/setup and redeem your code, or follow the below steps to download, install, and activate the Microsoft Office product.
Microsoft Office applications and features are found everywhere. It is found in banks, schools, offices, research sites, etc. Initially, it was just a primitive toolkit with productivity tools like Microsoft Excel, Microsoft Word, and Microsoft PowerPoint, accentuating its importance. However, its functions and utility have grown unfathomably in the span of over three decades. Now, it has established itself as a global customer-serving powerhouse with high-tech and shared features such as spell checker, OLE data integration, and Visual Basic for Applications scripting language, enhancing its need and significance in the global industry.
Microsoft caters to end-users and computing systems with client-serving and system-serving applications and services. It comes in much iteration, but the most prevalent in use is the one that is used in desktops (i.e., in Windows PC and macOS systems). The two highest-selling products Microsoft 365 and Office 2019 can be purchased at any time by just adhering to simple measures.
How to Download Microsoft Office
- You can choose to visit www.office.com/setup or Ms office to sign in to your account. If you have the activation code, proceed to visit office.com/setup.
- If you have multiple Microsoft accounts, only choose the account you had already synced in with this version of Microsoft Office.
- Now, your synchronized account can be of any type depending upon your use of the Microsoft product. It can be a personal, work, or student account. Follow the procedures for the user account you are choosing to use to purchase the product.
Microsoft Account
- First and foremost, open your browser.
- Now, use the URL window to reach the homepage of Microsoft Office.
- Find your product by using the search bar and ensure that it has all the applications you need.
- Click on the “Install” button. When you are using a non-conventional browser, proceed to click on the “Install Office” option.
Work or School Account
- For a work or school account as well, you need to first open your browser and head over to the home screen of Microsoft Office.
- There are times when a user chooses to use an alternate version of the browser. In such instances, proceed to use the link: aka.ms/office-install.
- Now, locate the option titled “Office 365 apps” and press it.
How to Install Microsoft Office
- This process depends on the type of system (Windows or macOS) and the type of browser you are using. Anyways, you can use the commands like Run (applicable for Internet Explorer), Setup (only applicable for Google Chrome), or Save File (only applicable for Mozilla Firefox).
- In the next step, a User Account Control prompt will appear on the screen, asking you whether you are allowing the Office to make changes to your system. Feel free to click on the “Yes” option.
- The installation prompt will appear. Follow the prompts with care, and finish off the installation process.
- Once you find that the installation process has been completed, proceed to terminate the installation window.
- Kindly restart your system to remove any bugs left.
How to Activate Microsoft Office
- You need to open a Microsoft application to initiate the activation process. In order to do that, press the start button and open the Microsoft application you wish to launch.
- Once the icon of the Microsoft Office application appears in the Start window, proceed to click on it.
- As soon as the Microsoft Office application launches, you can head over to the license agreement screen to initiate the activation process.
- Now, if you have the activation code, you can proceed to provide it in the instructed field. Kindly provide it with care to avoid any future discrepancies.
- Your Microsoft Office product is now ready to use. It is advisable to open each application and see whether they are working fine or not.
How to Redeem a New Purchase
- Whenever you buy the Microsoft Office utility toolset in the form of a physical package from the retail store or from internet sources, you will always get a product key (activation key) sent to you via email or written in your transaction receipt. Now, it is important to know where you can use your product key.
- You can use the links Ms office or Microsoft 365.com/setup for redeeming your product key.
- Now, you have to ensure whether you have a Microsoft user account or not. It is imperative to create one, so use Ms office to either creates a new user id or log into your existing user id.
- Now, if you buy the product with this account, your account gets stored in the database, and it has been synced with your current product. Kindly remember the credentials to use the account for later installations or reinstallations.
- Kindly enter the product key in the specified field. You might have to enter it without hyphens if prompted by the website. Kindly enter with caution because wrong product keys could get you in all sorts of problems. Now, there will come an instance when you will not be able to see the instructed field; if that is the case, then rest assured that your product has already been filled by default.
- Now, you have to follow the commands given by the prompt to conclude the redeeming process.
- Now, launch a Microsoft application to finish off the activation procedure as explained in the previous section.